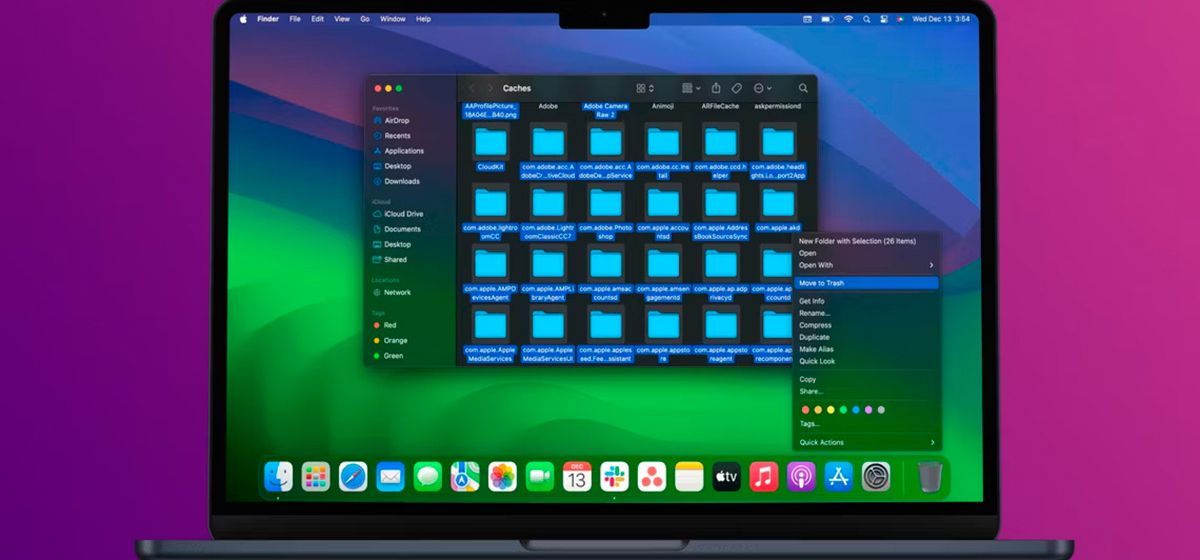
Очистка системного и браузерного кэша на Mac может освободить много места для других важных файлов. Но как это сделать, и стоит ли? Читайте дальше, чтобы узнать.
Что такое кэш и зачем его удалять?
Кэш — это временные файлы, которые создаются операционной системой и используемыми приложениями. Он включает в себя временные файлы интернета, такие как изображения и HTML-документы, созданные веб-браузером, таким как Safari или Chrome.
Эти файлы кэша помогают вам быстрее перемещаться на вашем Mac. Поскольку они хранят эти данные, ваш компьютер экономит время, потому что ему не нужно все это снова загружать.
И вот немаловажный момент: обычно не нужно удалять кэш. Если вы не ищете быстрый и простой способ освободить немного свободного места, лучше оставить их. Многие программы сами выполняют очистку, чтобы предотвратить увеличение размеров кэша до больших размеров.
Как очистить кэш браузера на Mac?
macOS поддерживает разные браузеры; типичным является Safari, которым пользуется большинство людей. Мы покажем вам, как очистить кэш-файлы Safari, и где вы найдете эту опцию в популярных браузерах. Выполните следующие действия:
- Запустите Safari, наведите указатель мыши в строку меню и выберите Настройки.
- Перейдите на вкладку «Дополнительно» в открывшемся окне настроек.
- Проверьте вариант Показать функции для веб-разработчиков внизу.
- Теперь нажмите «Разработать» на панели меню и выберите «Очистить кэши» из выпадающего меню.
Google Chrome, например, содержит эту опцию в разделе «Конфиденциальность и безопасность» настроек браузера. Некоторые браузеры, например Microsoft Edge, объединяют кэш с файлами cookie и другими веб-просмотрами. Но у них есть переключатель, который позволяет выбрать только кэш-файлы.
Как очистить системный кэш на вашем Mac?
Чтобы очистить файлы системного кэша, характерные для вашей учетной записи пользователя, выполните следующие действия.
- Запустите Finder, выберите Перейти > Перейти в папку в меню в верхнем экране.
- В поле поиска введите ~/Library/Caches и выберите первый результат.
- Выберите все файлы и папки Mac, которые необходимо удалить, и перетащите их в корзину. Кроме того, вы можете щелкнуть, удерживая Control и выбрать «Переместить в корзину».
- Теперь, удерживая Control, щелкните корзину на панели Dock и выберите Очистить корзину.
Если вы хотите удалить кэши, связанные с аккаунтом другого пользователя, вам нужно будет перейти в каталог кэша этого конкретного пользователя. Вы можете сделать это, изменив расположение папки на втором шаге на /Users/[имя пользователя]/Library/Caches. Замените [имя пользователя] соответствующей учетной записью пользователя.
Чтобы очистить файлы системного кэша, совместно используемые между учетными записями пользователей, перейдите к /System/Library/Caches.
Используйте приложения, чтобы очистить кэш вашего Mac
Хотя вы можете очищать эти кэши вручную, некоторые программы для очистки Mac делают процесс быстрее. Они достаточно удобны для освобождения места, поэтому рекомендуем использовать их, если вы хотите добавить некоторый автоматизированный контроль над хранилищем вашего Mac.
Нашим любимым выбором является CleanMyMac X благодаря своему минималистичному интерфейсу и встроенному антивирусу. Приложение не бесплатное, стоит $39.95 в год, но вы можете воспользоваться его бесплатной пробной версией на 7 дней, чтобы быстро очистить кэш.
Если вы ищете бесплатную альтернативу, рассмотрите установку OnyX. Перейдите к разделу Maintenance, включите кэши, которые необходимо удалить в разделе Cleaning, и нажмите Run Tasks. Он также имеет полезные функции, такие как запланированный запуск и отключение (отсутствуют в macOS Ventura и Sonoma).
Независимо от того, какую программу вы используете, сначала предоставите ему доступ к хранилищу, перейдя в System Settings > Privacy & Security > Full Disk Access и включив переключатель для этого приложения. В противном случае вы не сможете использовать его должным образом.
Если у вас нет крайней необходимости в освобождении места или хотите решить проблему с определенной программой, удалив ее кэш, вам, вероятно, следует оставить файлы кэша своего Mac. Существует много способов создать свободное пространство в MacOS, даже не касаясь кэша.
Вы можете переместить библиотеки и резервные копии устройств в другое место, удалять ненужные большие файлы или даже подключить внешний накопитель к Mac, чтобы предоставить немного места.




