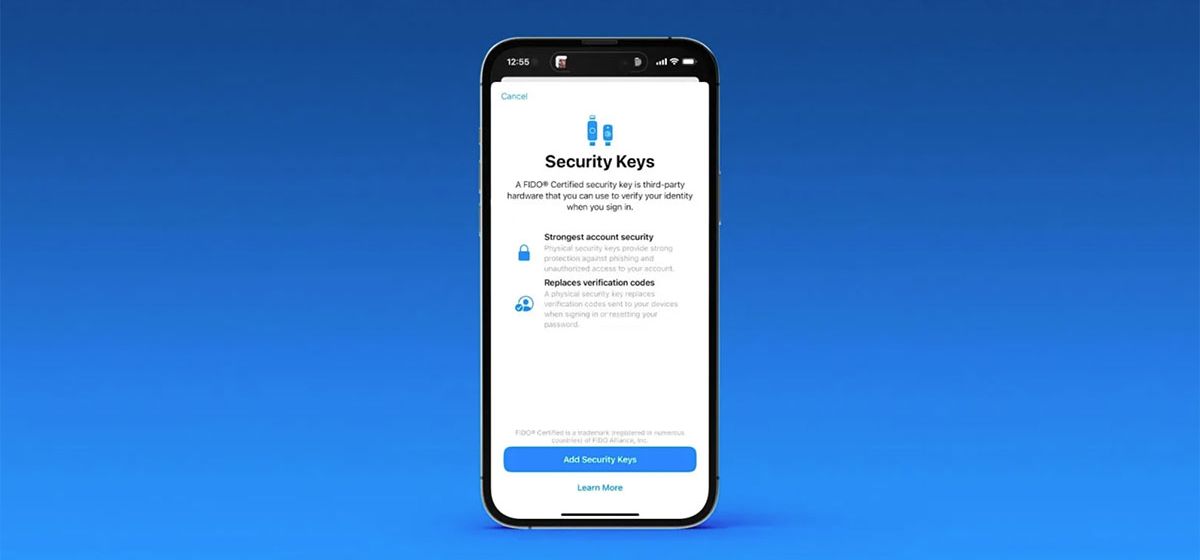
Как защитить свой Apple ID с помощью ключей безопасности
в iCases BlogApple представила ключи безопасности в качестве дополнительного шага, чтобы помочь пользователям защитить свои учетные записи Apple ID
Что такое ключи безопасности?
В iOS 16.3, iPadOS 16.3 и macOS Ventura 13.2 компания Apple представила поддержку ключей безопасности или физических устройств, которые могут аутентифицировать Apple ID вместо пароля. Apple разработала эту функцию для тех, кому нужна дополнительная защита от целевых атак, таких как фишинг и социальная инженерия.
Дополнительная защита ключа безопасности означает, что даже если у кого-то есть ваш Apple ID и пароль, он не сможет получить доступ к вашей учетной записи без физического ключа безопасности (заменяющего традиционный код аутентификации, предоставляемый двухфакторной аутентификацией).
Как работают ключи безопасности?
Когда ключ безопасности включен, для входа в Apple ID пользователю необходимо ввести пароль учетной записи и пройти двухфакторную аутентификацию с помощью ключа безопасности, а не традиционного шестизначного кода проверки, отправляемого на другие устройства Apple, подключенные к той же учетной записи.
Почему стоит использовать ключи безопасности
Следует сразу отметить, что использование физического ключа безопасности накладывает ответственность за то, чтобы не потерять его, иначе вы можете навсегда потерять доступ к своей учетной записи Apple. По этой причине Apple требует от пользователей иметь как минимум два ключа безопасности и хранить в общей сложности до шести ключей безопасности.
Наличие двух физических ключей безопасности позволяет хранить их в разных безопасных местах. Например, один можно хранить дома, а другой на работе, один в безопасном месте во время путешествия, а другой дома.
После настройки ключей безопасности вы можете использовать их на новом устройстве или в Интернете для входа в Apple ID, сброса пароля Apple ID, добавления ключей безопасности или удаления их из вашей учетной записи.
Что не можно сделать с ключами безопасности
Есть несколько вещей, которые стоит отметить, что вы не можете сделать с ключами безопасности.
- Вы не можете использовать их для входа в iCloud для Windows.
- Вы не можете войти на старые устройства, которые не могут быть обновлены до версии программного обеспечения, поддерживающей ключи безопасности.
- Ключи безопасности не поддерживают детские учетные записи и управляемые идентификаторы Apple ID.
- Apple Watch, сопряженные с iPhone члена семьи, не поддерживаются.
Ключи безопасности, которые стоит учитывать
Многие защитные донглы выглядят как обычные USB-флешки, но некоторые имеют NFC для беспроводного использования или порты Lightning, USB-C или USB-A для прямого подключения к iPhone, iPad или Mac.
На рынке представлено множество вариантов при покупке защитного ключа, но при его выборе главное, чтобы он был сертифицирован FIDO и имел разъем, совместимый с устройствами Apple: YubiKey 5C с NFC, YubiKey 5C с NFC, YubiKey 5C с NFC, YubiKey 5C с NFC, YubiKey 5C с NFC и YubiKey 5C с NFC:
- YubiKey 5C NFC
- YubiKey 5Ci.
- FEITIAN ePass K9 NFC USB-A
Как включить ключи безопасности на iPhone и iPad
- Запустите приложение "Настройки" на своем устройстве iOS.
- Нажмите на свое имя в баннере Apple ID.
- Нажмите Пароль и безопасность.
- Нажмите "Клавиши безопасности".
- Нажмите синюю кнопку Добавить ключи безопасности и следуйте инструкциям на экране.
Вы можете удалить ключ безопасности в любое время, повторив описанные выше действия и нажав или коснувшись кнопки "Удалить все ключи безопасности". Это вернет ваш Apple ID к использованию традиционного шестизначного проверочного кода для двухфакторной аутентификации.
Как включить ключи безопасности на Mac
- Нажмите на символ Apple () в строке меню вашего Mac и выберите Системные настройки....
- Нажмите на свое имя в верхней части боковой панели.
- Нажмите Пароль и безопасность.
- В разделе меню "Ключи безопасности" нажмите "Добавить...", затем следуйте инструкциям на экране.
Описанные выше действия покажут устройства, связанные с вашим Apple ID, и дадут вам возможность оставаться подписанным или выйти из связанного устройства Apple.
Чтобы прекратить использование ключей безопасности на Mac, перейдите в Системные настройки → [ваше имя] → Пароль и безопасность. Щелкните Ключи безопасности, а затем нажмите Удалить все ключи безопасности. Это вернет ваш Apple ID к использованию традиционного шестизначного кода проверки для двухфакторной аутентификации.




