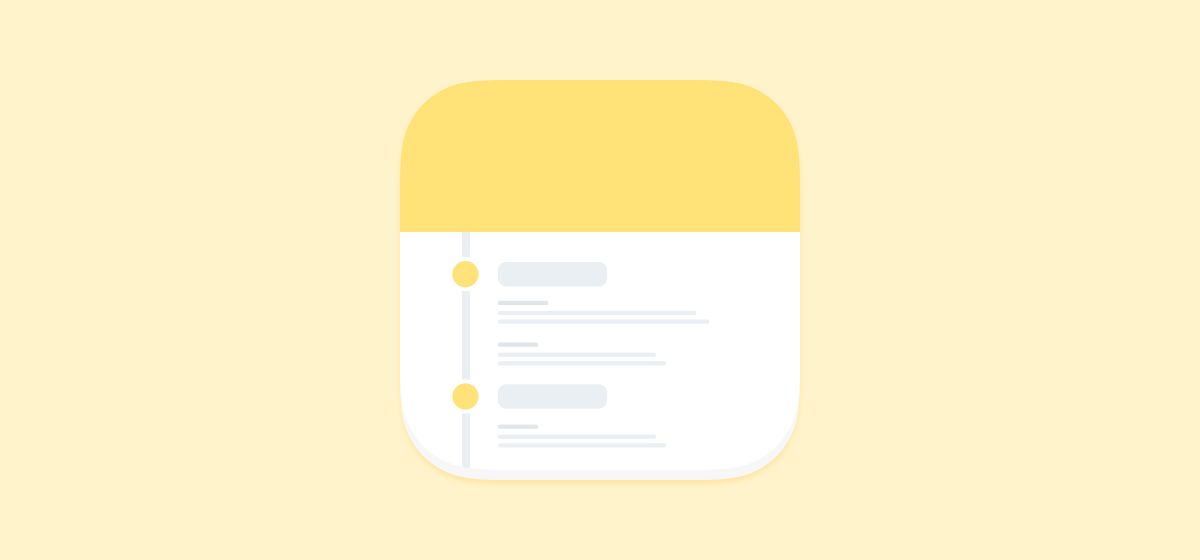
Как экспортировать заметки на iPhone, iPad, Mac в формате PDF?
в iCases BlogПосле завершения записи заметок экспортируйте их из программы Apple Notes в формате PDF, чтобы поделиться ими или предотвратить дальнейшие изменения.
Если вы используете iPad, iPhone или Mac, несомненно, Apple Notes — одно из ваших любимых приложений для создания заметок. Это приложение просто в использовании и легко синхронизирует ваши заметки в iCloud. Это означает, что вы можете удобно получать доступ к своим заметкам с разных устройств Apple.
На этом полезность Apple Notes не кончается. Кроме всего прочего, вы также можете экспортировать свои заметки в качестве PDF. Итак, если вы хотите экспортировать свои заметки в Apple Notes в PDF-файлы на вашем iPhone, Mac или iPad, читайте дальше.
Как сохранить заметки Apple в формате PDF на любом устройстве
Apple Notes обладает множеством полезных функций, которыми вы должны пользоваться. Например, вместо того, чтобы копировать заметки на другую платформу, Apple Notes упрощает весь процесс благодаря функции экспорта в PDF. Единственным недостатком является то, что вы не можете экспортировать несколько заметок одновременно.
Однако вы можете экспортировать заметки из Apple Notes в PDF-файлы из iPhone, iPad или Mac. Мы рассмотрим все три платформы.
Экспорт заметок Apple в формате PDF на iPhone или iPad
Если у вас есть iPhone или iPad, вот пошаговая инструкция по экспорту заметок Apple в PDF:
- В Notes откройте любую заметку, чтобы экспортировать ее как PDF.
- В заметке коснитесь значка «Поделиться» вверху.
- Внизу нажмите кнопку «Разметка» для создания файла PDF. На странице разметки можно заметить свой PDF-файл перед экспортом. Выберите любой инструмент разметки, настройте его и добавьте комментарии к PDF-файлу.
- Когда вы удовлетворены своим PDF-файлом, нажмите «Готово». Apple Notes попросит сохранить PDF-файл.
- Коснитесь «Сохранить файл в» и выберите соответствующее место на вашем iPhone или iPad.
- Наконец-то нажмите «Сохранить».
Кроме обычных заметок, можно также использовать функцию разметки, чтобы экспортировать отсканированные документы в качестве файлов PDF из Notes, выполнив описанные выше действия. Однако шаги несколько отличаются, если у вас есть отсканированный документ с несколькими страницами.
Вот как экспортировать отсканированный документ с несколькими страницами в Apple Notes:
- Сначала откройте сканированный документ.
- Во время предварительного просмотра нажмите и удерживайте одну из страниц и выберите «Поделиться» во всплывающем меню.
- Выберите «Разметка» и, если хотите, добавьте инструкции к документу.
- Наконец коснитесь «Готово» > «Сохранить файл в» и выберите место для сохранения PDF.
- Нажмите «Сохранить» для завершения.
Как экспортировать заметки как файлы PDF на Mac?
На Mac процесс более простой. Вот как сохранить или экспортировать заметки в формате PDF из вашего Mac:
- Запустите приложение Notes и откройте заметку, которую необходимо экспортировать в формате PDF.
- Щелкните «Файл» на панели меню.
- В раскрывающемся меню выберите «Экспорт как PDF» .
- Переименуйте файл PDF, выберите, где его сохранить, и добавьте теги, если хотите.
- Нажмите «Сохранить» для сохранения PDF-файла.
Apple Notes — одно из лучших приложений для создания заметок для iOS, iPadOS и macOS. Функция экспорта позволяет быстро создавать PDF-файлы в Notes на iPhone, iPad или Mac. Следовательно, экспорт ваших заметок является одним из способов гарантировать, что у вас есть копия повсюду за пределами вашего iCloud.




