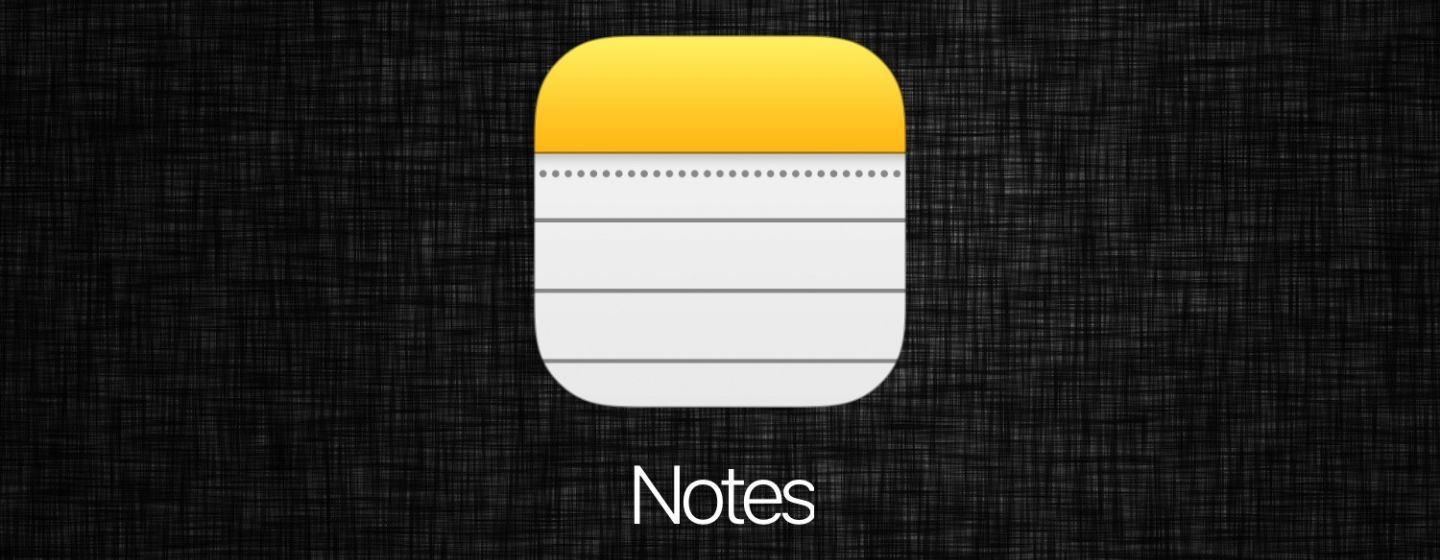
Фишки программы «Заметки» на iPhone
в iCases BlogТОП-14 фишек программы «Заметки» на iPhone
Приложение "Заметки" - удобный инструмент для хранения списков покупок, создания списков желаний и написания постов в Instagram. Использовать его можно по-разному - ознакомьтесь с руководством Yabco, чтобы найти интересные приемы, которые помогут улучшить организацию пространства и повлияют на эффективность выполнения задач.
Преимущества ведения заметок в iPhone
Основной инструмент полезен для организации мыслей, а также синхронизации информации. Другие преимущества.
- Простота использования. Создать заметку очень просто. Достаточно открыть приложение, нажать на значок внизу и набрать информацию.
- Помимо текстовых заметок, можно прикреплять фотографии, видео, голосовые сообщения и электронные таблицы.
- Интеграция с iCloud - доступ к сохраненным заметкам возможен как на iPad, так и на iPhone.
Полезная программа, которую можно использовать независимо от профессии. Например, деловые люди могут планировать встречи, а студенты - хранить ссылки на учебные материалы.
14 лучших функций приложения "Заметки" для iPhone
Наиболее полезные варианты использования.
- Совместное использование. Вы можете поделиться своими заметками с родными и друзьями. Для этого выберите соответствующую папку. Проведите пальцем влево, чтобы отправить приглашения другим пользователям.
- Выполненные задачи. Задачи, отмеченные птичкой, автоматически перемещаются в конец списка. Если необходимо изменить расположение, удерживайте палец на записи и перетащите ее в нужное место.
- Ссылки на содержимое При сохранении страницы в Safari обратите внимание на дополнительные действия. Там можно указать приложение "Заметки" в качестве места сохранения активной ссылки.
- Создание аккуратных геометрических фигур. Откройте новую заметку, чтобы активировать этот режим. Нажмите на значок пера или найдите знак "+" в правом верхнем углу экрана и выберите пункт Рисовать. Нарисуйте фигуру, не отпуская пальца. Программа сама выровняет фигуру.
- Быстрые действия. Проведите пальцем влево, чтобы открыть список быстрых действий. Возможные варианты: добавление видео и фотографий, сканирование документов, перемещение записей в новое окно.
- Редактировать отсканированный документ. Отсканированный документ можно редактировать так же, как и обычную запись. Для этого нажмите на знак "+" вверху или на значок камеры над клавиатурой". Выберите "Сканировать документ". Выровняйте камеру и сохраните результат.
- Присвоить имя. Каждой заметке присваивается имя, основанное на ее названии или записанном тексте. Если необходимо изменить название, откройте "Настройки", а затем "Заметки". Появится окно 'Первая строка'. Щелкните на опции 'Заголовок'. Этот способ удобен, если необходимо сгруппировать заметки.
- Быстрое форматирование текста Используйте интерактивную панель инструментов. Можно также воспользоваться этой функцией, выделив набранный текст. Примените один из следующих стилей: полужирный, курсив, зачеркивание или подчеркивание. При необходимости добавьте заголовки разных уровней. Найдите опцию 'Удалить форматирование' для отмены.
- Преобразование таблицы в текст. Быстрый щелчок на таблице открывает окно с дополнительными опциями. Остановитесь на пункте "Преобразовать в текст". Изменить информацию.
- Добавить хэштег". Добавление хэштегов, начинающихся с ". Введите хэштег в строке поиска, когда хотите найти заметку.
- Фон. Если интерфейс черный, программа должна стоять на ярком фоне. Включите Настройки → Фон → Яркий.
- Отдельные заметки. Отдельные заметки или папки можно защитить паролем или Face ID. Откройте Заметки. Нажмите на три точки в верхней части экрана, а затем перейдите на вкладку "Защитить паролем".
- Отмена случайного действия. Встряхните смартфон. Откроется окно, в котором можно выбрать пункт "Отменить".
- Восстановить заметку. Сначала проверьте папку "Недавно удаленные". Удаленные заметки хранятся в ней в течение 30 дней. Также проверьте папку "Архив", куда вы могли по ошибке переместить заметку. Проведите пальцем влево, чтобы вернуться на страницу главного меню. Если заметки находятся в "Архиве", при необходимости их можно переместить обратно в основную папку. Также доступна функция резервного копирования в iCloud.




