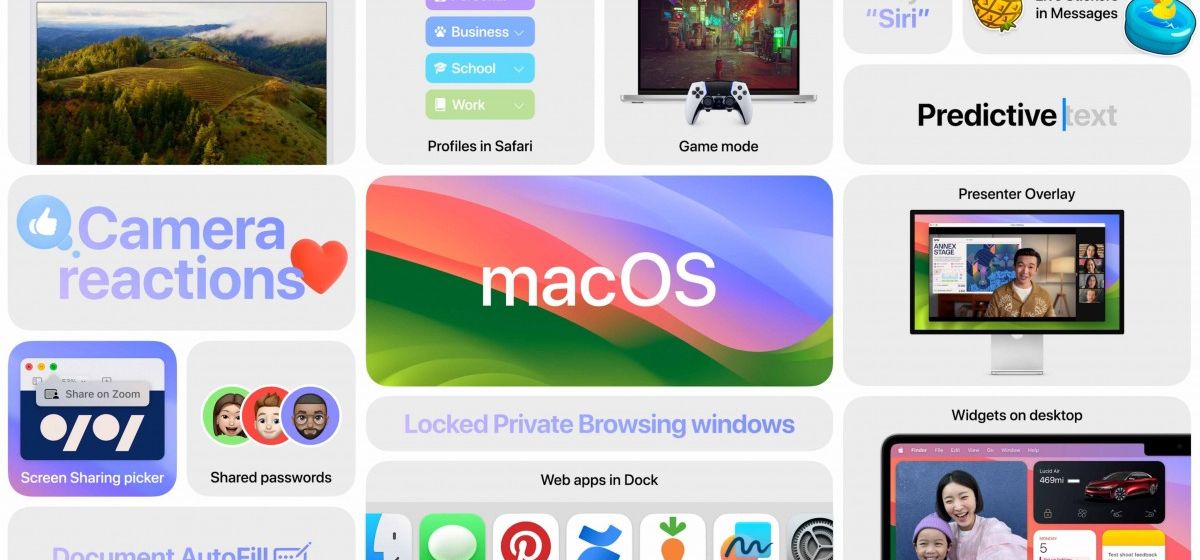
Все новые функции macOS Sonoma
в iCases BlogmacOS Sonoma представляет интерактивные виджеты для настольных компьютеров, веб-приложения, новые функции видеоконференций и обновленные возможности по всей платформе.
1. Настройка цветовых параметров виджетов
Когда виджеты интерактивного рабочего стола не используются, они исчезают на заднем плане и приобретают монохромный стиль, позволяя сосредоточиться на активном приложении или окне.
Если вам нравится такой стиль, вы можете сделать его постоянным в разделе System Preferences -> Desktop and Dock. В разделе 'Виджеты' установите для параметра 'Стиль виджетов' значение 'Монохромный'.
2. Настройки системной навигации
В macOS Ventura компания Apple заменила System Preferences на System Preferences, чтобы соответствовать iOS и iPadOS, но способ организации элементов управления оставил многих пользователей наивными.
В macOS Sonoma интерфейс "Системных настроек" остался прежним, но благодаря добавлению кнопок "Назад" и "Вперед" пользователи теперь могут легко перемещаться между различными экранами меню, которые они посещают, без необходимости постоянно прокручивать боковую панель.
3. Реакция на FaceTime
Компания Apple изменила способ интеграции FaceTime в строку меню. Опции видеоэффектов больше не отображаются в Центре управления, а вместо них в зеленой строке меню появился новый слот, посвященный FaceTime.
Реакции теперь включают в себя "нравится", "не нравится", воздушные шары, дождь, конфетти, лазеры и фейерверки. Некоторые реакции автоматически вызываются физическими действиями пользователя. Поднятие большого пальца вверх вызывает "Мне нравится!", а два больших пальца вверх - "Фейерверк". Аналогично, большой палец вверх вызывает "Не нравится", а два больших пальца вниз - "Ливень".
4. Профили в Safari
В Safari появилась новая функция "Профили", предназначенная для раздельного управления просмотром веб-страниц в различных сценариях использования, таких как работа, учеба и личные дела.
В Safari перейдите в раздел Профили, затем Настройки... Чтобы создать пользовательские профили, выберите символ и цвет для каждого из них, а также папку "Избранное".
Профили объединяют историю, группы вкладок и файлы cookie, и можно даже назначить определенные расширения разным профилям, чтобы оптимизировать работу в браузере во время работы.
5. Одновременный ввод с клавиатуры и под диктовку
macOS Sonoma поддерживает одновременный ввод с клавиатуры и диктовку.
Это означает, что после нажатия клавиши диктовки (назначается в разделе "Системные настройки" → "Клавиатура") можно продолжить набор текста. Таким образом, когда вы захотите отдохнуть, вы можете закончить только что набранное предложение, произнеся его вслух.
6. Наложение ведущего
Во время вызова FaceTime или Zoom нажмите и удерживайте зеленый светофор в углу открытого окна приложения, чтобы открыть опцию совместного доступа к экрану.
Во время видеозвонка можно расположить себя в движущемся пузыре в углу общего окна или рабочего стола, а также вывести экранное содержимое на задний план, чтобы казалось, что вы стоите перед ним.
7. Веб-приложения в Dock
Благодаря новой опции в Safari можно создавать отдельные веб-приложения и добавлять их в Dock наряду с обычными приложениями.
Откройте веб-сайт в Safari и выберите Файл -> Добавить в Dock.... Выберите Файл -> Добавить в Dock.... Вы также можете дать имя своему веб-приложению и изменить его значок. Когда вы открываете веб-приложение в Dock, оно открывается в отдельном окне с кнопками "назад" и "назад" для удобства навигации.
8. Включить Caps Lock
В macOS Sonoma при активации клавиши Caps Lock на клавиатуре рядом с курсором появляется удобный индикатор, что позволяет набирать текст на ходу и допускать меньше ошибок в паролях.
Apple также сделала текстовый курсор немного толще и изменила его цвет в зависимости от активного приложения.
9. Открытие заметок в Pages
Теперь можно отправлять заметки из приложения "Заметки" непосредственно в Pages. Откройте заметку, нажмите кнопку Поделиться и выберите пункт Открыть в Pages на странице Поделиться.
После этого можно продолжить редактирование заметки в Pages, сохранить ее или экспортировать в формат PDF, Word, EPUB и т.д.
10. Виджет iPhone на Mac
Благодаря возможностям Apple по преемственности и синхронизации между устройствами, библиотека виджетов включает виджеты iPhone всех доступных размеров.
Поэтому даже если у вас нет совместимого приложения для Mac, вы можете использовать виджеты iOS прямо на рабочем столе. Просто перетащите их из галереи туда, где они доступны.
Если у вас несколько iPhone, вы также можете выбрать, какие виджеты будут отображаться в библиотеке виджетов на вашем Mac. Перейдите в меню System Preferences->Desktop and Dock, нажмите на выпадающее меню iPhone в разделе Widgets и выберите устройство, которое вы хотите синхронизировать.
11. Показать/скрыть рабочий стол
По умолчанию macOS Sonoma скрывает все окна при нажатии на обои. Это удобно, если на экране много файлов, к которым требуется доступ. Однако если такое поведение кажется вам странным, вы можете ограничить его показ только при активном диспетчере сцен.
Откройте "Системные настройки", затем "Рабочий стол и док-станция". В разделе "Рабочий стол и диспетчер сцен" найдите пункт "Щелкните на обоях, чтобы открыть рабочий стол", нажмите "Всегда" и выберите "Только диспетчер сцен".
12. Предсказание текста
Достижения в области машинного обучения сделали macOS более полезной: Apple использует "модель перевода языка", которая может персонализировать предсказания для отдельных пользователей, изучая их личные предпочтения и выбор слов.
При вводе текста перед курсором появляется предсказанный текст. Если текст, который вы хотите набрать, предсказан правильно, нажмите пробел, и macOS напечатает его за вас. После нескольких недель использования macOS Sonoma вы заметите, что она гораздо лучше предсказывает текст и автоматически показывает слова, которые нужно набрать.
Если эти функции вас раздражают, их можно отключить. 'Системные настройки' -> 'Kisekae'. Рядом с пунктом "Источники ввода" нажмите кнопку "Изменить... ". В следующем окне отключите тумблер напротив пункта "Показывать встроенный предиктивный текст".
13. Управление файлами PDF в Нотатках
При перетаскивании PDF-файла в Notes он теперь отображается в Notes во всю ширину, что облегчает просмотр и работу с ним.
Теперь Notes не ограничивается отображением первой страницы PDF-файла. Теперь в заметке можно отображать каждую страницу просматриваемого документа, что делает ее идеальной для предварительного просмотра нескольких PDF-файлов в одной заметке. Эскизы также отображаются в верхней части PDF-файла, что позволяет быстро перейти к конкретной странице, щелкнув на ней.
14. Связь между заметками
Apple сделала приложение "Заметки" еще более полезным, добавив в него простую, но мощную функцию связывания заметок между собой и связанных между собой заметок. Всего несколькими щелчками мыши можно создавать связи между заметками в macOS Sonoma, что облегчает переход от одной идеи к другой.
Один из способов добавить новую ссылку - щелкнуть правой кнопкой мыши на пробеле, слове или фразе в заметке и выбрать в контекстном меню пункт "Добавить ссылку"; можно также воспользоваться сочетанием клавиш Command-K, которое позволяет добавить новую ссылку в заметку или создать новую связь между заметками. Это позволяет ввести название заметки и связать ее с другой заметкой. Для создания названия ссылки можно использовать поле 'Имя'. Щелкнув на ссылке, можно перейти непосредственно к связанной заметке.
15. Ссылка из списка заметок
При вводе в заметку двух символов, превышающих знак (>>), открывается список из шести последних измененных заметок, а нажатие на заметку мгновенно добавляет ссылку на нее.
Аналогичная функция теперь доступна и на iOS, позволяя пользователям создавать коллекции заметок в стиле wiki-технологии, чтобы упорядочить свои мысли и обнаружить новые связи и отношения между идеями.
16. Студийный свет и размытие фона
При использовании приложения для видеоконференций на macOS функция Studio Light теперь доступна на моделях Studio Display и Apple Silicon Mac без необходимости использования камеры Continuum; в строке меню FaceTime можно использовать ползунок интенсивности Studio Light для затемнения фона или осветления лица.
Также с помощью ползунка Портрет можно управлять степенью размытия фона и добавлять или уменьшать размытие для эффекта глубины резкости.
17. Выбор центральной сцены
В macOS Sonoma камера непрерывной съемки автоматически определяет ваше лицо и кадрирует вас по центру, даже если вы не включили функцию Scene Center. Однако при включенном Центре сцены вы будете отображаться в центре кадра камеры, даже если вы двигаетесь.
Выберите пункт Центр сцены в меню Видео в строке меню. Чтобы переключиться между задними камерами на iPhone, нажмите стрелку рядом с пунктом "Center Stage" и выберите "Basic" или "Super Wide".
18. Ускоренный поиск сообщений
Раньше в macOS при вводе слова или фразы в поле поиска в приложении "Сообщения" Apple получала соответствующие результаты, но не было возможности отфильтровать сообщения, чтобы легче найти то, что вы ищете.
В macOS Sonoma ситуация изменилась, и теперь можно комбинировать несколько фильтров. Например, если вы ищете фотографию определенного человека, вы можете набрать "фото", затем имя человека, а затем нажать на каждый фильтр поиска, чтобы сузить результаты поиска.
19. Удаление всех параметров отслеживания URL-адресов
Safari может удалять параметры отслеживания из URL-адресов для предотвращения межсетевого отслеживания. Если при просмотре или копировании ссылки обнаружены параметры отслеживания, Safari удаляет компонент URL, содержащий идентификатор, а остальные компоненты оставляет нетронутыми. Ссылка продолжает функционировать, как и ожидалось, но уникальный идентификатор удаляется.
Чтобы включить эту функцию для всего просмотра, перейдите в меню Safari -> Настройки..., перейдите на вкладку Дополнительно, убедитесь, что флажок "Использовать расширенную защиту от слежения и отпечатков пальцев" установлен, и выберите из выпадающего списка пункт "Во всем просмотре".
20. Фавиконы в Safari
Когда в Safari 17 включена панель фавиконов (Вид > Показать панель фавиконов в строке меню Safari), фавикон каждого сайта отображается рядом с его названием, что позволяет легко находить его в строке.
Фавиконы, безусловно, полезны, но они могут создавать впечатление переполненности и загроможденности интерфейса браузера. Другая проблема заключается в том, что при наличии нескольких сайтов в строке избранного некоторые из них оказываются за пределами области просмотра и для их открытия приходится щелкать на значке двойного шеврона в крайнем правом углу.
В этом случае не стоит беспокоиться. Хотя это и не так очевидно, но предотвратить появление избранных символов на панели Ivories очень просто. Щелкните правой кнопкой мыши в любом месте панели и снимите флажок "Показывать значки" во всплывающем меню.
21. Автоматическое закрытие вкладок Safari
Теперь macOS может автоматически закрывать вкладки браузера Safari, основываясь на времени их последнего просмотра. Выберите "Safari" в строке меню, а затем "Настройки...". Выберите. Выберите "Safari" → "Настройки..." в строке меню и перейдите в раздел "Вкладки".
22. Обмен паролями с членами семьи
В меню "Пароли" в настройках Safari добавлена функция "Обмен паролями с членами семьи". Это позволяет создать группу доверенных лиц, с которыми можно обмениваться паролями и ключами паролей на разных устройствах (ключи паролей позволяют пользователям входить в приложения и на сайты тем же способом, которым они разблокировали свои устройства).
С помощью этой новой функции пароли и ключи для общих мультимедийных аккаунтов, утилит и учетных записей могут быть предоставлены нескольким людям, и каждый человек в группе может получить доступ, добавить и изменить общие пароли.
23. Прозрачные коды аутентификации
Сегодня многие веб-сайты и сервисы используют для аутентификации одноразовые пароли, отправляемые по SMS или электронной почте, но эти одноразовые коды могут быстро заполнить почтовый ящик и приложение "Сообщения".
В macOS Sonoma появилась новая опция для автоматического удаления таких сообщений после того, как код был автоматически введен и использован для проверки входа в систему: Safari -> Настройки... В разделе "Коды верификации" установите переключатель рядом с пунктом "Автоматически удалять".
Рядом с пунктом "Автоматически закрывать вкладки" находится опция автоматического закрытия вкладок, которые не просматривались в течение дня, недели или месяца.
24. Пользовательские настройки поисковой системы в режиме просмотра
В Safari можно установить различные поисковые системы для режима обычного просмотра и режима частного просмотра. Например, можно установить Google в качестве поисковой системы по умолчанию в режиме обычного просмотра и установить другую поисковую систему, например DuckDuckGo, в режиме частного просмотра для обеспечения конфиденциальности.
Перейдите в меню "Safari", "Настройки...", затем нажмите "Поиск" и выберите свой браузер в раскрывающемся меню "Поиск в режиме приватного просмотра".
25. Авторизация частного просмотра
Если в Safari открыта вкладка "Приватный просмотр" и вы отошли от компьютера, браузер Apple запросит аутентификацию Touch ID или пароль Mac для повторного доступа к ней.
Перейдите в меню 'Safari', 'Настройки...', нажмите 'Конфиденциальность' и снимите флажок 'Touch ID требуется для просмотра заблокированных вкладок'.
26. Настройки расширений приложений веб-сайта
В Safari сторонним расширениям приложений при необходимости задаются настройки конфиденциальности для конкретного сайта, чтобы контролировать доступ всех расширений к данным пользователя.
Пункт "Редактировать веб-сайт..." каждого расширения находится в разделе "Расширения" окна настроек Safari.
27. Отключение ускорения указателя
Теперь в macOS Sonoma можно отключить ускорение указателя. По умолчанию macOS перемещает указатель быстрее, когда вы двигаете мышь быстрее, и точнее, когда вы двигаете мышь медленнее. Ранее не было возможности предотвратить это, но теперь ситуация изменилась.
Перейдите в меню "Системные настройки", "Мышь", "Дополнительно..." и выключите переключатель рядом с пунктом "Ускорение указателя".
28. Усовершенствования голосовой почты
При записи голосового сообщения теперь можно сделать паузу и перезаписать его перед отправкой.
Также при прослушивании полученного голосового сообщения теперь можно удерживать кнопку воспроизведения, чтобы выбрать воспроизведение в два раза быстрее. Кроме того, полученные голосовые сообщения автоматически транскрибируются.
29. Плагин формата заметок
Форматирование блочных цитат позволяет легко визуально обернуть части предложения с помощью строки кавычек. Форматирование моношрифтом обновлено до моношрифтового форматирования для вставки текста с прозрачным фоном.
Эти плагины можно найти в разделе Формат в строке меню Заметки или щелкнув значок Стили текста при открытой заметке.
30. Более удобное редактирование автокоррекции
Автокоррекция теперь кратко подчеркивает слова, подвергшиеся автокоррекции. Щелкните правой кнопкой мыши на подчеркнутом слове, чтобы открыть и выбрать исходное слово, которое вы ввели.
Кроме того, macOS со временем изучает ваши привычки набора текста в каждом приложении и не допускает исправлений, к которым вы возвращаетесь. Это также относится к открытым фразам, добавленным в ваш персональный список слов.
31. Активация игрового режима
Игровой режим предоставляет игре наиболее приоритетный доступ к CPU и GPU и снижает использование фоновых задач. Этот режим активируется автоматически, когда игра находится в полноэкранном режиме, с помощью зеленой кнопки в левом верхнем углу игрового окна. При переходе в полноэкранный режим в строке меню появляется меню 'Режим игры'. С помощью этого меню можно проверить, включен ли игровой режим в вашей игре.
Кроме того, режим игры автоматически отключается, когда вы прекращаете просмотр игры в полноэкранном режиме. В меню 'Игровой режим' в строке меню выберите пункт 'Выключить игровой режим'.
32. Высокопроизводительный совместный доступ к экрану
Совместное использование экрана - это специфическое для macOS Sonoma приложение. Оно находится в разделе Apps/Applications и предоставляет список всех ранее подключенных компьютеров, возможность просмотра всех компьютеров в локальной сети с включенным общим доступом к экрану, а также возможность создания групп компьютеров.
Если установлено соединение с общим экраном, то также доступен режим высокой производительности. Нажмите кнопку Info (i) рядом с соединением и измените тип общего доступа к экрану со Standard на High Performance. В режиме высокой производительности может использоваться собственное разрешение экрана главного компьютера, уменьшается задержка, улучшается качество изображения, появляется поддержка HDR и мультимониторов. Эта функция доступна на компьютерах Apple Silicon Mac, работающих под управлением macOS Sonoma или более поздней версии.
33. Безопасность общения
Безопасность общения - это функция подписки, которая предупреждает вас, если ваш ребенок отправляет или получает фотографии в стиле "ню". По умолчанию эта функция включена для детей младше 13 лет, зарегистрированных с помощью Apple ID и входящих в группу Family Sharing, но родители могут включить ее для подростков постарше.
Если эта функция включена в разделе "Системные настройки" > "Время экрана" > "Безопасность общения", фотографии и видеоролики с обнаженной натурой автоматически размываются в "Сообщениях" и совместимых приложениях, включая FaceTime, а дети получают предупреждение о необходимости просмотра конфиденциального контента. Это предупреждение также дает возможность ребенку обратиться за помощью. Использование обработки на устройстве для обнаружения фотографий и видеороликов с обнаженной натурой, предотвращение доступа Apple или третьих сторон к содержимому и обеспечение сквозного шифрования в Messages.
34. Живая речь
Живая речь - новая функция доступности, позволяющая набирать, говорить и писать непосредственно в приложениях, таких как FaceTime audio на Mac. Живая речь настраивается в macOS Sonoma в разделе "Настройки" > "Доступность" → "Живая речь", где можно выбрать голос, который будет использоваться в macOS Sonoma, и записать наиболее часто используемые фразы.
Кроме того, можно записывать чтение и создавать персонализированные голоса для использования в "Живой речи". Перейдите в раздел "Системные настройки", "Доступность", "Доступность", "Персональный голос" и нажмите кнопку "Создать персональный голос".
35. Копирование ссылки iCloud
Теперь можно обмениваться фотографиями и видео, хранящимися в iCloud Photos, создав ссылку iCloud.
Просто выберите фотографию или перетащите поле выделения на несколько фотографий, нажмите кнопку "Поделиться" и выберите "Копировать ссылку iCloud", после чего ссылка будет скопирована в буфер обмена и может быть вставлена в сообщение электронной почты или сообщение.
36. Обои для заставки
Sonoma переносит все заставки Apple TV на ваш Mac. Однако можно получить максимальную отдачу от заставок, если использовать одно и то же видео для обоев и заставки. Это можно сделать с помощью переключателя 'Show as Screensaver/Wallpaper' в разделе 'System Preferences' > 'Wallpaper and Screensavers'.
Если этот переключатель включен, то при активации заставки значки и окна приложений будут исчезать, а обои рабочего стола - перемещаться.
37. Системные настройки в spotlight
В Sonoma такие системные настройки, как Bluetooth, Wi-Fi, темный режим и режим фокусировки, можно изменить непосредственно через поиск Spotlight.
Доступ к этим настройкам можно также получить из Центра управления или приложения "Системные настройки", но некоторым пользователям этот способ может показаться более быстрым. Это то самое небольшое, но приятное улучшение качества жизни, которое пользователи увидели в iOS 17 на iPhone.
38. Расширение iCloud Passwords
Менеджер паролей Apple iCloud теперь можно использовать в Chrome для Mac, Microsoft Edge и других браузерах на базе Chromium благодаря обновленному расширению iCloud Passwords, которое работает в macOS Sonoma. Новая версия расширения iCloud Passwords работает с Chrome для Mac, Microsoft Edge и другими браузерами на базе Chromium.
Это означает, что нет необходимости открывать Safari или экспортировать пароли iCloud в другие менеджеры паролей. Расширение Chrome также позволяет автоматически заполнять пароли и одноразовые коды, сохранять новые пароли и настраивать генератор кодов, щелкая правой кнопкой мыши на QR-коде.
39. Люди и домашние животные
Постоянные пользователи приложения "Фото" от Apple, несомненно, знакомы с альбомами "Люди".
Приложение "Фото" в macOS Sonoma умеет распознавать собак и кошек так же, как и людей, и позволяет автоматически распределять питомцев по альбомам. Соответственно, альбом "Люди" был переименован в альбом "Люди и домашние животные". Чтобы вручную отсортировать своих пушистых друзей, введите "Домашние животные" в строке поиска библиотеки.
40. Автоматическое скрытие пунктов строки меню
В разделе System Preferences->Control Center появилась новая опция, позволяющая управлять автоматическим скрытием строки меню.
Перейдите в раздел "Только строка меню" и выберите один из вариантов: "Всегда", "Только на рабочем столе", "Только в полноэкранном режиме" или "Никогда", щелкнув на раскрывающемся списке рядом с пунктом "Автоматически скрывать строку меню".
41. Блок "Погода
В macOS Sonoma приложение "Погода" было переименовано, в него добавлены новые функции, в том числе возможность просмотра погоды за предыдущий день и новый лунный модуль, показывающий фазы Луны.
Температура теперь может отображаться в градусах Цельсия и Фаренгейта, также можно изменить единицы измерения скорости ветра, осадков, барометрического давления и расстояния. Эти настройки можно найти в разделе 'Погода', 'Настройки', 'Единицы измерения'.
42. Напоминания о списке продуктов
Компания Apple добавила в приложение "Напоминания" удобную функцию составления списка, которая поможет вам при покупке продуктов. Создание списка с помощью нового типа списка "Продукты" (за пределами США он называется "Покупки") позволяет вводить различные продукты и блюда и автоматически упорядочивать их по категориям. Такая организация облегчает поиск необходимого в продуктовом магазине или во время шопинга.
Категории, доступные в "Напоминаниях", включают продукты, хлеб и крупы, замороженные продукты, закуски и кондитерские изделия, мясо, молочные продукты, яйца и сыр, хлебобулочные изделия, принадлежности для выпечки, товары для дома, средства личной гигиены и здоровья, вино, пиво и крепкие напитки.
43. Отображение поля списка 'Напоминания'.
В приложении "Напоминания" также появился новый вид прокручивающегося столбца, который облегчает визуализацию задач.
Напоминания можно найти в строке меню в разделе Вид -> Колонки Как.
44. Привет Siri
В macOS отказались от давно используемого слова пробуждения "Привет" в пользу простого произнесения "Siri" для активации Siri. Произнесение слова "Siri" активирует Siri и делает разговор более естественным.
Если это изменение непреднамеренно активирует Siri, его можно отменить, перейдя в Системные настройки, Siri и Spotlight, Слушать, Hey Siri.
45. Совместное использование AirTag
В приложении FindMy появилась возможность делиться аксессуарами FindMy с несколькими людьми. До пяти человек могут совместно использовать AirTag или сетевой аксессуар Find My; чтобы начать, просто выберите AirTag и нажмите кнопку "Добавить людей" в разделе "Поделиться этим AirTag".
Все участники общей группы могут видеть местоположение предмета, маршрут к нему и воспроизводить звуковой сигнал, чтобы помочь находящимся рядом людям найти общий предмет.
46. Настройка размера текста в каждом приложении
Расширенные настройки доступности Sonoma позволяют установить желаемый размер текста для каждого приложения.
Просто перейдите в раздел "Настройки OxySystem", "Универсальная доступность", "Проверка" и выберите приложение, для которого необходимо настроить размер текста.
47. Определение загрузки вложений электронной почты
Когда вы загружаете вложение из электронного письма и просматриваете его в Finder, вы можете узнать, что это вложение электронной почты, поскольку рядом с файлом появляется значок нового письма.
Если щелкнуть правой кнопкой мыши на вложении, то в контекстном меню появится пункт 'Ответить [имя отправителя]', при выборе которого откроется окно создания письма, позволяющее написать ответное сообщение.
48. Улучшение внешнего вида фотографий
Значительно улучшен визуальный вид фотографий, что позволяет находить похожие рецепты по фотографиям продуктов питания, рисовать на фотографии направления к магазинам, определять значение знаков и символов, например, этикеток для белья.
Также возможен поиск информации о том, что появляется в приостановленном видеокадре.
49. Дополнительный доступ к календарю
Новая настройка Privacy & Security > Calendar в Системных настройках позволяет предоставить сторонним приложениям доступ к календарю только для записи.
В этом случае приложениям будет запрещено записывать новые события в календарь, не видя вашей информации.
50. Предупреждение о чувствительном содержимом контенте
Если в iOS 17 включить функцию Предупреждение о чувствительном контенте, то входящие файлы, видеоролики и изображения будут проверяться на устройстве и блокироваться, если они содержат обнаженную натуру. Размытие может быть применено к сообщениям "Сообщения", AirDrop, плакатам контактов в приложении "Телефон", сообщениям FaceTime и изображениям в приложениях сторонних разработчиков.
Обратите внимание, что эта функция не является функцией Apple "Безопасность общения для детей", которая предназначена для людей всех возрастов. Включить предупреждения о чувствительном контенте можно в разделе "Системные настройки", "Конфиденциальность и безопасность", "Предупреждения о чувствительном контенте" и включить тумблер Retrade.
Источник: MacRumors




