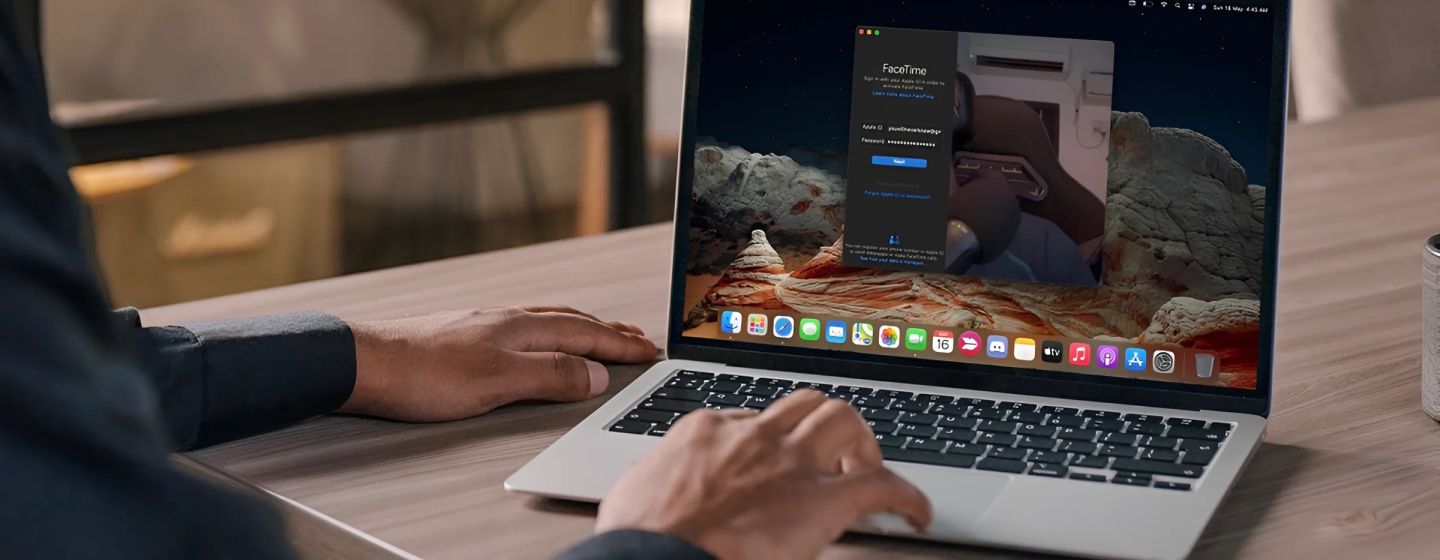
Участвуете ли вы в виртуальном совещании или онлайн-занятии, обмениваетесь видео или моментами с другом по FaceTime, MacBook предлагает такой уровень комфорта и простоты, который не сравнится с ограниченным размером экрана мобильного телефона.
Однако неисправности камеры могут помешать вам наслаждаться цифровыми технологиями или даже продуктивно работать. В этой статье предлагаются некоторые способы устранения неисправностей камеры MacBook.
Причины, по которым камера MacBook не работает
- Отсутствие подключения к Интернету
- Сбой программного обеспечения
- Изменение настроек камеры
- Повреждение приложений или настроек
- Несовместимые обновления программного обеспечения
- Физическое повреждение
- Износ
Прежде чем мы перейдем к советам по устранению неполадок, отметим, что встроенная камера Mac, будь то FaceTime или FaceTime HD, автоматически активируется при открытии приложения, поддерживающего камеру. Зеленый индикатор рядом с камерой указывает на то, что Mac активно использует камеру.
Однако каждое приложение также имеет собственные настройки, управляющие камерой. Откройте приложение, выберите в строке меню пункт "Настройки" и найдите "Настройки видео" или "Настройки камеры". Теперь, когда мы рассмотрели основные моменты, давайте рассмотрим несколько простых способов устранения неисправностей камеры на Mac.
Как исправить работу камеры MacBook?
1. Исправление неработающей камеры FaceTime на Mac
Большинство пользователей, испытывающих проблемы с камерой на своих компьютерах Mac, испытывают трудности с использованием приложения FaceTime, поэтому давайте сначала разберемся с приложением: вот несколько способов восстановить работу FaceTime на компьютере Mac:
- Перезапустите FaceTime, закройте приложение и снова откройте его.
- Полностью перезагрузите Mac.
- Если камера iPhone используется в качестве веб-камеры для FaceTime, проверьте подключение.
- Убедитесь, что камера и микрофон, используемые для FaceTime, выбраны правильно.
Некоторые из этих методов более подробно рассматриваются в следующем разделе.
Аналогично, если у вас возникли проблемы с использованием Zoom на компьютере Mac, вот несколько способов возобновить работу Zoom:
- Перезапустите Zoom, закройте приложение, а затем снова откройте его.
- Полностью перезагрузите Mac.
- Убедитесь, что установлена последняя версия Zoom.
- Проверьте настройки конфиденциальности и убедитесь, что Zoom имеет доступ к камере и микрофону.
Эти способы помогут устранить ошибки при использовании FaceTime и Zoom на Mac.
2. Перезапуск, обновление или переустановка приложений
Будь то FaceTime или любое другое приложение, простой перезапуск или принудительное закрытие может устранить любые проблемы или ошибки, мешающие корректной работе камеры на Mac.
Если вы столкнулись с этой проблемой после обновления macOS, возможно, следует проверить наличие обновления приложения для улучшения совместимости. Если нет, попробуйте удалить и переустановить приложение.
Выберите правильную камеру в настройках приложения.
Если к Mac подключено несколько камер, можно открыть "Настройки" и выбрать нужную камеру в настройках приложения "Камера". Обязательно выберите встроенную камеру Mac в качестве предпочтительного варианта.
Дважды проверьте: используйте другое приложение, требующее камеру.
Проблемы с неработающей камерой на Mac могут быть связаны не с самой камерой, а с конкретным приложением, которое вы используете. Чтобы проверить это, откройте другое приложение, в котором также используется камера, например, приложение для видеоконференций, и посмотрите, работает ли камера в этом приложении. Если камера работает в другом приложении, то проблема заключается в этом приложении, а не в самой камере на Mac.
3. Обновить прошивку
Убедитесь, что на вашем Mac установлена последняя версия операционной системы. Обновления программного обеспечения помогут устранить ошибки и сбои, которые приводят к неправильной работе встроенных приложений и функций.
4. Проверьте настройки Screen Time
Если на компьютере Mac включена функция Screen Time, возможно, камера используется ограниченно или не хватает времени для работы с некоторыми приложениями.
- Откройте "Системные настройки" в меню Apple.
- Выберите "Экранное время" на боковой панели и нажмите "Контент и конфиденциальность".
- Выберите Ограничить приложения, включите Разрешить камеру и нажмите Готово.
- Перейдите в раздел "Ограничение приложений". Убедитесь, что приложения, использующие камеру, закрыты или не выбраны, чтобы Screen Time не ограничивал использование приложения.
5. Разрешить доступ к камере
В macOS Mojave добавлена функция безопасности, позволяющая выбирать, какие приложения могут получить доступ к встроенной камере Mac. Некоторым приложениям доступ к камере запрещен, поэтому они могут не иметь доступа к камере Mac.
- Выберите пункт System Preferences (Системные настройки) в меню Apple.
- На боковой панели выберите пункт 'Камера', а затем 'Конфиденциальность и безопасность'.
- Появится список всех приложений, которым необходим доступ к камере. Переключитесь на все приложения, в которых требуется использовать камеру.
- Возможно, потребуется закрыть и снова открыть приложение, чтобы разрешить использование камеры.
6. Принудительное завершение работы конфликтующих приложений
Одновременное использование камеры с несколькими приложениями может вызвать проблемы и привести к отказу в разрешениях камеры.
Для решения этой проблемы проверьте открытые в Dock и неактивно используемые приложения. Щелкните на приложении с помощью кнопки Control и выберите Quit (Выйти).
Если приложение остается в Dock, откройте Finder и выберите Приложения, затем Утилиты, затем Монитор активности. Выберите приложение, щелкните X в верхней части и выберите Force Quit.
7. Проверьте антивирусную программу
Если на компьютере Mac установлена антивирусная программа, рекомендуется проверить ее настройки, чтобы убедиться, что она не запрещает приложениям доступ к камере.
Некоторые антивирусные программы имеют функцию конфиденциальности, которая позволяет блокировать доступ к камере в целях безопасности. Однако такие настройки могут вызвать проблемы при использовании камеры с разрешенными приложениями.
8. Перезагрузите Mac или SMC
Если камера на Mac по-прежнему не работает после применения всех описанных выше методов, то следующим шагом будет перезапуск всего устройства. Если Mac оснащен процессором Intel, может потребоваться перезапуск контроллера управления системой (SMC), который отвечает за низкоуровневые настройки.
SMC в основном управляет вентиляторами и светодиодами, но он также может вызывать сбои в работе внутренней веб-камеры, поэтому его перезагрузка может устранить проблему; если у вас Mac с процессором Apple Silicon, то достаточно перезагрузить компьютер.
9. Создание новой учетной записи пользователя
Создание новой учетной записи пользователя упрощает доступ к камере на компьютере Mac. Для этого.
- Откройте System Preferences (Системные настройки) из меню Apple.
- Выберите Пользователи и группы, а затем выберите Добавить учетную запись.
- Может появиться запрос на ввод пароля.
- Убедитесь, что в качестве типа пользователя выбран Администратор.
- Введите всю необходимую информацию, включая полное имя, имя учетной записи и пароль.
- Выберите Создать пользователя.
Убедитесь, что новая учетная запись администратора может использоваться для доступа к камере MacBook.
10. Проверка наличия аппаратных проблем
Узнайте, как определить, есть ли у камеры Mac аппаратная проблема, и что можно сделать для ее устранения:
Проверьте индикатор камеры.
Запустите приложение, использующее камеру, например FaceTime, и посмотрите на индикатор камеры на Mac. Если индикатор не горит, возможно, возникла аппаратная проблема.
Проверьте, может ли Mac обнаружить камеру
Чтобы использовать камеру на MacBook, она должна быть способна ее обнаружить. Для проверки.
- Откройте 'System Preferences' из меню Apple.
- На боковой панели выберите пункт 'Общие' и выберите пункт 'О системе'.
- Внизу щелкните на "Системные отчеты".
- В разделе "Оборудование" выберите "Камера" и убедитесь, что отображается идентификатор модели и уникальный идентификатор камеры FaceTime HD.
Если камера FaceTime HD не отображается в разделе "Камеры" или ее сведения, возможно, ваш Mac не обнаружил камеру.
Сброс настроек камеры на Mac
Сбросить настройки камеры на Mac можно, выполнив определенные команды в Терминале. Для этого используйте команду "VDCAssistant" - VDCAssistant - это процесс, управляющий работой камеры на Mac. Этот процесс может продолжать работать даже после закрытия приложения, использующего камеру. Это может помешать другим приложениям получить доступ к камере на Mac.
- Запустите программу Terminal.
- В окне Terminal введите следующее. sudo killall VDCAssistant;sudo killall AppleCameraAssistant
- Для выполнения команды может быть запрошен пароль администратора.
11.Запуск программы Apple Diagnostics
Запуск программы Apple Diagnostics на MacBook также может помочь определить аппаратный компонент, вызывающий проблемы с камерой. При запуске Apple Diagnostics на экране появится диагностический отчет. Если в отчете отображается ошибка с кодом, начинающимся с 'N', возможно, проблема заключается в камере MacBook.
При появлении такой ошибки обратитесь в ближайший сервисный центр Apple или в Genius Bar. Специалист проанализирует отчет Apple Diagnostics и порекомендует подходящее решение для устранения проблемы с камерой MacBook.
Внешняя веб-камера не работает на Mac
Если у вас возникли проблемы с использованием внешней веб-камеры на Mac, вот несколько решений, которые помогут восстановить ее работу:
- Проверьте чистоту кабелей и портов. Убедитесь, что кабели и порты чистые.
- Попробуйте подключить камеру к другому порту.
- Проверьте совместимость оборудования.
- Обновите программное обеспечение веб-камеры.











Не видет встоенную камеру,
Попробывал все варианты не помогает,что посоветуете?