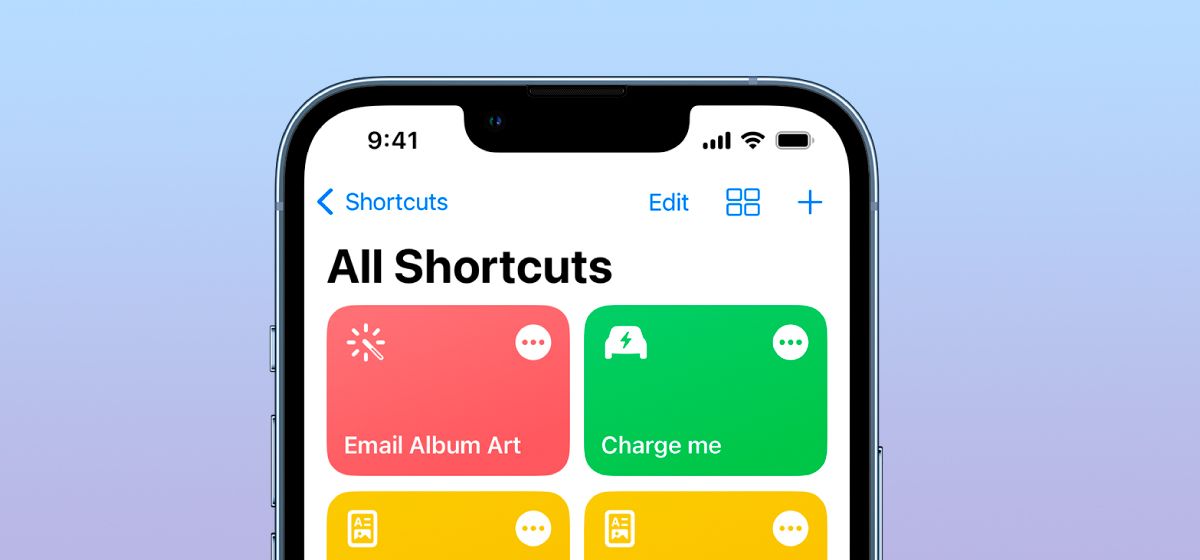
Как создать коллаж на iPhone с помощью быстрых команд?
в iCases BlogКак выяснилось, Apple дает возможность объединять несколько фотографий в коллаж с помощью встроенных инструментов и сохранить их в галерее. В этой статье мы расскажем, как создать коллаж на iPhone без использования сторонних программ, а также покажем, как получить быстрый доступ к этой функции прямо с экрана блокировки.
Иногда когда нужно быстро из нескольких фото сделать коллаж на iPhone, то большинство сразу заходят в App Store и начинают искать нужное приложение. Причем большинство предложенных вариантов содержат рекламу или предлагают оформить платную подписку. Уже вспомнили об этом удовольствие? А если мы скажем вам, что для такого простого действия вам не нужно скачивать сторонние программы. Для этого вам понадобится приложение «Команды» и немного свободного времени.
Как сделать коллаж на iPhone
Если вам время от времени нужно создавать коллажи на телефоне, то вариант с помощью быстрых команд станет идеальным хотя бы потому, что это поможет сэкономить память на вашем устройстве. Достаточно потратить несколько минут, чтобы создать команду один раз, и после чего она всегда будет готова к работе. А используя сторонние приложения вы тратите время на запуск самого приложения и иногда просмотр рекламы, чтобы иметь доступ ко всем необходимым функциям. Поэтому давайте создадим быструю команду, которая будет объединять несколько фото в коллаж:
- Первое, что вам нужно сделать — это загрузить приложение «Команды» из App Store, если такого до сих пор нет на вашем Айфоне;
- Откройте его и перейдите на вкладку «Все быстрые команды» и нажмите «+» в правом верхнем углу;
- Нажмите «Добавить действие» и в поисках найдите «Выбрать несколько фото»;
- Нажмите на стрелку рядом и сделайте активным переключатель «Выбрать несколько»;
- В поисках снизу страницы введите «Объединить изображение»;
- Нажмите слово «Горизонтально» и из списка поставьте галочку напротив «Спрашивать каждый раз»;
- Нажав на стрелочку рядом с действием, вы можете установить интервал между фото в коллажах. Если это значение оставить на нулю, то фотографии будут просто объединяться вплотную друг к другу;
- Вновь в поисковике ниже ищем действие «Сохранить к фотоальбому»;
- Тогда меняем название и иконку быстрой команды и нажимаем «Готово», чтобы завершить создание быстрой команды.
Теперь в главном меню приложения «Команды» у вас появится только что созданная быстрая команда. Нажимаете на нее, выбираете необходимые фото для коллажей и способ склеивания — «Горизонтально», «Вертикально» или «В сетку». Стоит отметить, что для сетки вам понадобится три и более фотографий. Скорость работы этой команды поражает, это гораздо быстрее, чем если вы использовали какие-либо другие посторонние приложения.
Как добавить ярлык на главный экран iPhone
Чтобы еще больше упростить создание коллажей и не заходить каждый раз в приложение «Команды», лучшим вариантом станет добавление этой быстрой команды на рабочий стол Айфон. Это может быть особенно удобно, если вам приходится часто делать коллажи. Сделать это очень просто:
- Откройте приложение «Команды» и нажмите на три точки в кругу команды, которую мы создали;
- Нажмите на стрелку возле название команды, расположенной в верхней части страницы;
- Нажмите «На экран Домой» и выполните настройки вида и названия иконки, затем нажмите «Добавить».
Теперь когда вы просто нажмете на ярлык образовавшейся команды на главном экране, то команда будет мгновенно открываться. Это быстро и эффективно, кто часто создает коллажи.
Как добавить виджет на экран блокировки iPhone
Можно расширить функциональность, не ограничиваясь иконкой на рабочем столе. С iOS 16 появилась возможность размещать виджеты прямо на экране блокировки iPhone. Мы также можем добавить на экран блокировки созданную команду. Это можно сделать очень просто:
- Зайдите в App Store и загрузите приложение «Lock Launcher». После чего запустите его;
- Перейдите на вкладку Widgets и нажмите Setup;
- Здесь перейдите на вкладку Shortcut и введите название команды, которую мы создали. В нашем случае это Коллаж. Здесь можно выбрать иконку и выбрать ее размер, после чего нажмите «Save»;
- Заблокируйте iPhone кнопкой блокировки и перейдите в режим редактирования экранов блокировки;
- Нажмите для добавления виджетов и найдите приложение Lock Launcher;
- Нажмите, чтобы добавить виджет и появится на экране блокировки во время.
С помощью приложения Lock Launcher можно создавать визуально привлекательные виджеты, поэтому такая иконка даже не будет сильно выделяться. А если добавить в нее информацию о погоде или других полезных данных, то все будет выглядеть очень гармонично. Теперь вам не придется даже переходить на рабочий стол, вы сможете создавать виджеты прямо с экрана блокировки. Быстрая команда работает очень быстро без задержек.










