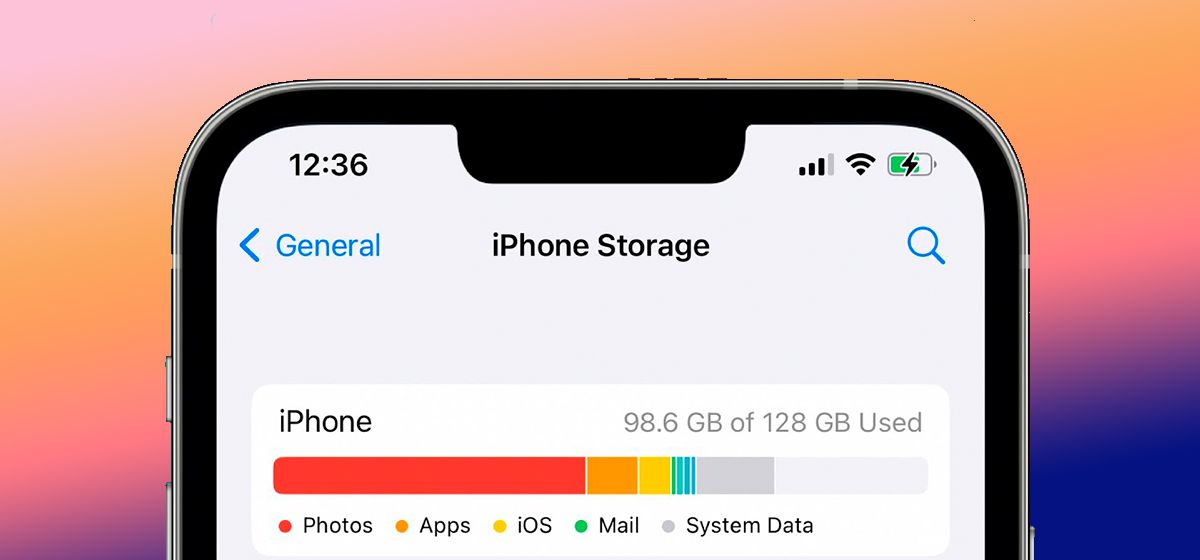
Как очистить системные файлы на iPhone?
в iCases BlogСталкиваетесь с проблемами свободного места в памяти на вашем iPhone из-за того, что значительная часть вашего хранилища занята системными файлами? Читайте дальше и вы узнаете, как можно решить эту проблему!
Ограниченная емкость памяти на вашем iPhone может быстро превратиться в существенную проблему, особенно когда значительная часть этой емкости занята системными данными. Вы можете немного освободить объем памяти, удалив лишние приложения или файлы, а также переместив важные данные на хранение в облачное хранилище. Кроме того, очищение кэша приложений может оказаться полезным. Ситуация становится серьезной, когда системные файлы, выходящие за пределы вашего контроля, начинают излишне занимать пространство хранения. Итак, давайте разбираться!
Системные данные на iPhone — что это?
При проверке использования памяти на устройстве вы найдете различные категории данных: Приложения, Фотографии, Медиа, iOS и Системные данные. Фотографии и мультимедиа включают изображения, видео и различные файлы мультимедиа. Термин Приложения относится к приложениям, загруженным из App Store, включая кэш данных, связанный с каждым приложением. Категории iOS и Системные данные указывают на объем памяти, потребляемой самой операционной системой.
Как проверить использование хранилища на iPhone?
Если вам интересно, как используется пространство на вашем устройстве, вот пошаговая инструкция, как эффективно просматривать и управлять этим:
- Для начала перейдите на домашний экран устройства и найдите приложение Настройки;
- В приложении Настройки прокрутите вниз и коснитесь Общие.
- В разделе Общие найдите и коснитесь Хранилище iPhone.
После входа в меню Хранилище iPhone вы сразу увидите визуальное представление в верхней части экрана. Эта цветная полоса дает быстрый обзор того, сколько из вашего хранилища используется. Чем больше заполнена полоса, тем меньше доступного места у вас осталось.
Прокручивая вниз, вы увидите список установленных приложений. Каждое приложение сопровождается объемом занимаемой памяти. Это позволяет определить, какие программы являются основными потребителями вашего хранилища.
Внизу списка вы найдете разделы с названиями iOS и Системные данные. Эти сегменты показывают объем памяти, занимаемой операционной системой и ее связанные системные файлы. Несмотря на то, что вы не можете непосредственно управлять этими файлами индивидуально, они предоставляют информацию о том, сколько места потребляет система.
Разделы, обозначенные как Системные данные и Другие системные данные, включают в себя ряд файлов, которые не вкладываются в четкие категории. Внутри этого набора данных находятся журналы, кэши и дополнительные ресурсы, активно используемые операционной системой. Хотя точное содержание этих системных данных не всегда явно определено, они включают в себя различные элементы, в том числе журналы событий, временные данные или другие компоненты, не подпадающие под ведомство конкретного приложения.
Как уменьшить использование системных данных?
Есть несколько подходов для уменьшения объема системных файлов на вашем iPhone. Но прежде чем приступить к использованию этих методов, очень важно тщательно удалить все ненужные приложения, изображения и видео. Эти начальные шаги могут оказаться достаточными для освобождения большого объема памяти.
Если эти действия не увенчались успехом и не дали желаемого результата, настоятельно рекомендуется создать резервную копию данных устройства перед продолжением. Пренебрежение этой осторожностью может привести к непреднамеренному удалению важной информации.
Оптимизация Safari и Messages
Начнём с довольно простого подхода — уменьшение размера кэша в некоторых приложениях Apple, а именно в браузере Safari и Messages. Как интернет-кэш, так и предварительные переписки хранятся в Системных данных.
- Начните с открытия меню Настройки;
- Перейдите в раздел Сообщения;
- Прокрутите вниз, чтобы найти раздел История сообщений;
- Измените продолжительность хранения сообщений в разделе Сохранять сообщения на более короткий период, например, один год или 30 дней.
Переходим к очищению Safari
- Откройте Настройки;
- Выберите Safari;
- Прокрутите вниз и выберите Очистить историю и данные веб-сайтов;
- В раскрывающемся окне выберите Очистить историю и данные.
Очистка кэша приложений
Как только вы абсолютно уверены, что источник проблемы связан с определенными программами, есть смысл рассмотреть возможность их удаления. Это особенно касается приложений, активно работающих с большим объемом видео и накапливающих значительное количество кэша. Хотя нет гарантии, что необходимый кэш будет полностью удален, такой подход может снизить его интенсивное накопление. Перед удалением программы рекомендуется сохранить документы и информацию, связанную с ней.
Управление приложениями в iOS: Выгрузка и Удаление
- Чтобы загрузить или удалить приложения в iOS, выполните следующие действия.
- Откройте Настройки;
- Выберите Общие;
- Перейдите в хранилище iPhone;
- Прокрутите вниз и найдите нужное приложение;
- Щелкните Разгрузить приложение, а затем подтвердите действие;
- В противном случае нажмите Удалить приложение, а затем подтвердите удаление.
Восстановление из Резервных Копий
Когда возникает упорная проблема, воспользоваться всесторонним решением означает восстановление вашего iPhone из архивной резервной копии. Для начала этого процесса необходимо создать резервную копию ваших файлов. Затем выполните сброс до заводских настроек на устройстве и затем восстановите данные из созданной резервной копии.
Следуя этому пути, вы сможете избежать риска потери данных, одновременно эффективно устраняя навязчивый системный кэш. Имейте в виду, что после этой процедуры вы можете столкнуться с проблемами двухэтапной аутентификации из-за полного сброса предварительных настроек.
Как создать резервную копию на iPhone?
Для защиты ваших данных следуйте этим шагам для создания резервной копии:
- Подключите iPhone к компьютеру (Mac или PC) и используйте Finder или iTunes;
- Найдите и выберите свой iPhone, затем перейдите в раздел Общие;
- Выберите «Создать резервную копию всех данных iPhone на Mac»;
- Для повышения безопасности активируйте «Зашифровать локальную резервную копию», чтобы сохранить пароли и другие важные данные;
- Нажмите кнопку «Создать резервную копию сейчас» и дождитесь завершения процесса.
- В настройках iPhone выберите «Общие», затем «Сброс»;
- Выберите Сбросить все настройки и содержимое, при этом обязательно имейте сохраненную резервную копию;
- Затем повторно подключите iPhone к компьютеру, откройте Finder или iTunes и выберите iPhone;
- В разделе «Общие» нажмите кнопку «Восстановить из резервной копии»;
- Выберите резервную копию и нажмите «Восстановить»;
- Для завершения процесса следуйте инструкциям на экране.
Вывод
Проблема нехватки места на iPhone из-за избыточного накопления системных данных — это часто встречающаяся проблема. Рано или поздно с ним сталкиваются все активные пользователи. Хорошая новость в том, что решение этой проблемы достаточно просто и не требует специальных знаний. Мы надеемся, что наша статья помогла вам в этом вопросе. Кроме того, некоторые рекомендации по этому руководству могут служить профилактическими мерами по предотвращению повторения этой проблемы. В качестве примера мы рекомендуем регулярно очищать кэш приложений, браузеров и сообщений.




