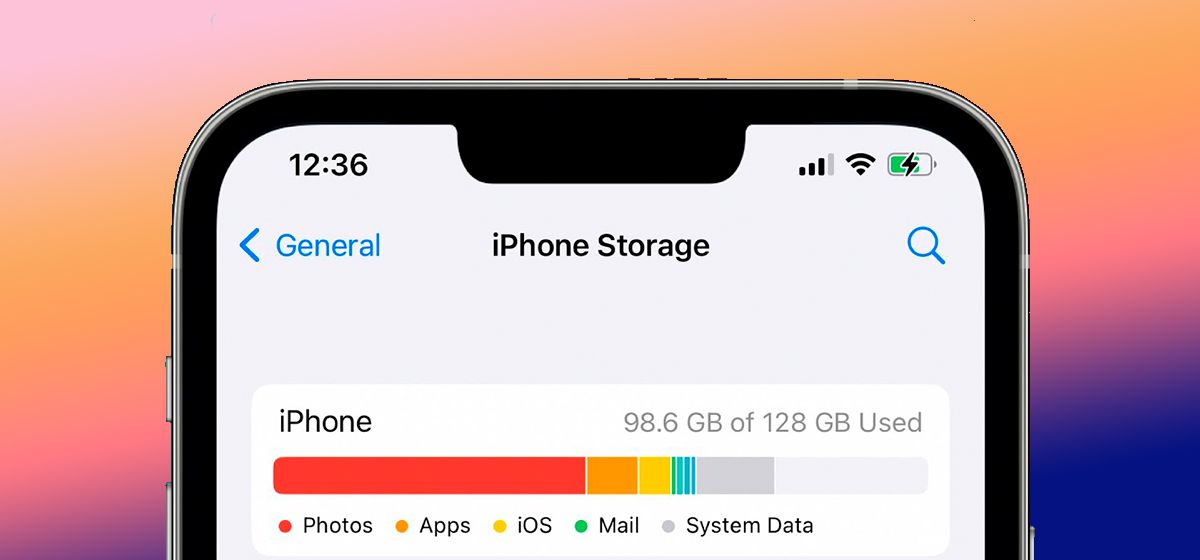
Як очистити системні файли на iPhone?
в iCases BlogСтикаєтеся з проблемами вільного місця в пам'яті на вашому iPhone через те, що значна частина вашого сховища зайнята системними файлами? Читайте далі і ви дізнаєтесь як можна вирішити цю проблему!
Обмежена ємність пам'яті на вашому iPhone швидко може перетворитися на істотну проблему, особливо коли значна частина цієї ємності зайнята системними даними. У вас є можливість трохи звільнити обсяг пам'яті, видаливши лишні додатки або файли, а також перемістивши важливі дані на зберігання в хмарне сховище. Крім того, очищення кешу додатків може виявитися корисним. Ситуація стає серйозною, коли системні файли, що виходять за межі вашого контролю, починають надмірно займати простір зберігання. Отож, давайте розбиратися!
Системні дані на iPhone — що це?
Під час перевірки використання пам'яті на вашому пристрої ви виявите різні категорії даних: Додатки, Фотографії, Медіа, iOS і Системні дані. Фотографії та Медіа включають зображення, відео та різні медіа-файли. Термін Додатки відноситься до додатків, завантажених з App Store, включаючи кеш даних, пов'язаний з кожним додатком. Категорії iOS і Системні дані вказують на обсяг пам'яті, споживаної самою операційною системою.
Як перевірити використання сховища на iPhone?
Якщо вас цікавить, як використовується простір на вашому пристрої, ось покрокова інструкція, як ефективно переглядати та керувати цим:
- Для початку перейдіть на домашній екран вашого пристрою і знайдіть додаток Налаштування;
- В додатку Налаштування прокрутіть униз і торкніться Загальні.
- У розділі Загальні знайдіть і торкніться Сховище iPhone.
Після входу в меню Сховище iPhone ви одразу побачите візуальне представлення у верхній частині екрана. Ця кольорова смуга дає швидкий огляд того, скільки з вашого сховища наразі використовується. Чим більше заповнена смуга, тим менше доступного місця у вас залишилося.
Прокручуючи вниз, ви побачите список встановлених додатків. Кожен додаток супроводжується обсягом займаної пам'яті. Це дає змогу вам визначити, які програми є основними споживачами вашого сховища.
Внизу списку ви виявите розділи з назвами iOS і Системні дані. Ці сегменти показують об'єм пам'яті, яку займає операційна система та її пов'язані системні файли. Незважаючи на те що ви не можете безпосередньо керувати цими файлами індивідуально, вони надають інформацію про те, скільки місця споживає система.
Розділи, позначені як Системні дані та Інші системні дані, охоплюють низку файлів, які не вкладаються в чіткі категорії. Усередині цього набору даних знаходяться журнали, кеші та додаткові ресурси, які операційна система активно використовує. Хоча точний зміст цих системних даних не завжди явно визначено, вони включають різноманітні елементи, зокрема журнали подій, тимчасові дані або інші компоненти, що не підпадають під відомство конкретного додатка.
Як зменшити використання системних даних?
Існує кілька підходів для зменшення обсягу системних файлів на вашому iPhone. Але перш ніж приступити до використання цих методів, вкрай важливо ретельно видалити всі непотрібні додатки, зображення та відео. Ці початкові кроки можуть виявитися достатніми для звільнення значного обсягу пам'яті.
Якщо ці дії не увінчалися успіхом і не дали бажаного результату, настійно рекомендується створити резервну копію даних вашого пристрою перед продовженням. Нехтування цією обережністю може призвести до ненавмисного видалення важливої інформації.
Оптимізація Safari та Messages
Почнемо з досить простого підходу — зменшення розміру кешу в деяких додатках Apple, а саме в браузері Safari та Messages. Як інтернет-кеш, так і попередні листування зберігаються в Системних даних.
- Почніть з відкриття меню Налаштування;
- Перейдіть у розділ Повідомлення;
- Прокрутіть униз, щоб знайти розділ Історія повідомлень;
- Змініть тривалість зберігання повідомлень у розділі Зберігати повідомлення на коротший період, наприклад, один рік або 30 днів
Переходимо до очищення Safari
- Відкрийте Налаштування;
- Виберіть Safari;
- Прокрутіть униз і виберіть Очистити історію та дані веб-сайтів;
- У спливаючому вікні виберіть Очистити історію та дані.
Очищення кешу додатків
Щойно ви абсолютно впевнені, що джерело проблеми пов'язане з певними програмами, є сенс розглянути можливість їх видалення. Це особливо стосується додатків, які активно працюють з великим обсягом відео та накопичують значну кількість кешу. Хоча не існує гарантії, що необхідний кеш буде повністю видалено, такий підхід може знизити його інтенсивне накопичення. Перед остаточним видаленням програми рекомендується зберегти документи та інформацію, пов'язану з нею.
Керування додатками в iOS: Вивантаження та Видалення
- Відкрийте Налаштування;
- Виберіть Загальні;
- Перейдіть у Сховище iPhone;
- Прокрутіть униз і знайдіть потрібний додаток;
- Натисніть Усунути додаток, а потім підтвердіть дію;
- В альтернативному випадку, натисніть Видалити додаток, а потім підтвердіть видалення.
Відновлення з Резервних Копій
Коли виникає наполеглива проблема, скористатися всебічним рішенням означає відновлення вашого iPhone з архівної резервної копії. Для початку цього процесу вам буде потрібно створити резервну копію ваших файлів. Потім виконайте скидання до заводських налаштувань на пристрої і після цього відновіть дані зі створеної резервної копії.
Дотримуючись цього шляху, ви зможете уникнути ризику втрати даних, одночасно ефективно усуваючи нав'язливий системний кеш. Майте на увазі, що після цієї процедури ви можете зіткнутися з проблемами двоетапної аутентифікації через повне скидання попередніх налаштувань.
Як створити резервну копію на iPhone?
Для захисту ваших даних дотримуйтесь цих кроків для створення резервної копії:
- Підключіть iPhone до комп'ютера (Mac або PC) і використовуйте Finder або iTunes;
- Знайдіть і виберіть свій iPhone, потім перейдіть у розділ Загальні;
- Виберіть «Створити резервну копію всіх даних iPhone на цей Mac»;
- Для підвищеної безпеки активуйте опцію «Зашифрувати локальну резервну копію», щоб зберегти паролі та інші важливі дані;
- Натисніть «Створити резервну копію зараз» і дочекайтеся завершення процесу.
- У налаштуваннях iPhone виберіть «Загальні», потім «Скидання»;
- Виберіть «Скинути всі налаштування і вміст», при цьому обов'язково майте збережену резервну копію;
- Потім повторно підключіть iPhone до комп'ютера, відкрийте Finder або iTunes і виберіть iPhone;
- У розділі «Загальні» натисніть «Відновити з резервної копії»;
- Виберіть певну резервну копію і натисніть «Відновити»;
- Дотримуйтесь інструкцій на екрані, щоб завершити процес.
Висновок
Проблема нестачі місця на iPhone через надлишкове накопичення системних даних — це проблема, що часто зустрічається. Рано чи пізно з нею стикаються всі активні користувачі. Хороша новина в тому, що розв'язання цієї проблеми досить просте і не потребує спеціальних знань. Ми сподіваємося, що наша стаття допомогла вам у цьому питанні. Крім того, деякі рекомендації з цього посібника можуть слугувати профілактичними заходами для запобігання повторення цієї проблеми. Як приклад, ми рекомендуємо регулярно очищати кеш додатків, браузерів і повідомлень.










