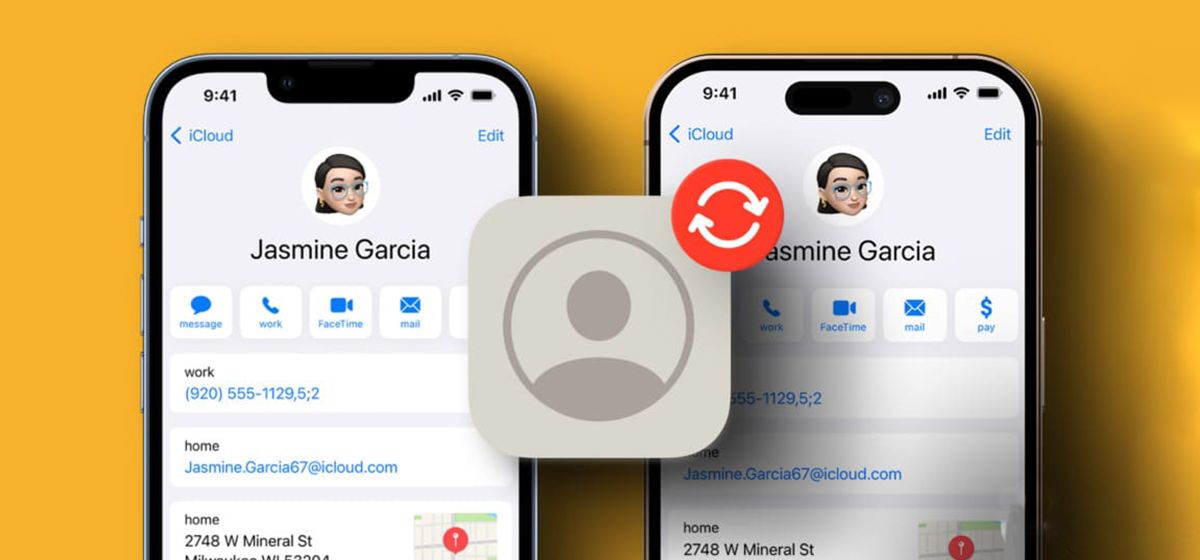
Как перенести контакты с iPhone на iPhone?
в iCases BlogРасскажем о 5 простых способах как это сделать.
Независимо от того, обновляете ли вы устройство или используете несколько устройств, перенос контактов с одного iPhone на другой является важной задачей. Это гарантирует, что вы не потеряете важные номера телефонов, адреса электронной почты и другие важные детали ваших контактов. Однако какой метод наилучший для переноса контактов с iPhone на iPhone?
Это зависит от нескольких факторов, таких как удобство, доступность устройств, объем облачного пространства и т.д. Кроме того, важно, хотите ли вы просто перенести контакты или сохранить синхронизацию между iPhone? В чем разница? Читайте дальше, чтобы получить ответы на все интересующие вас вопросы.
Разница между синхронизацией и переносом контактов iPhone
Когда мы говорим о поддержке синхронизации контактов, это означает, что если вы добавите, измените или удалите контакт на одном iPhone, то же изменение должно отобразиться на другом iPhone. Изменение должно происходить мгновенно и автоматически без усилий со стороны пользователя. В этой статье вы узнаете несколько методов передачи и синхронизации контактов iPhone.
1. Перенос контактов с iPhone на iPhone с помощью синхронизации iCloud
Это один из самых простых синхронизировать контакты на вашем iPhone с другими устройствами, включая другой iPhone. Вам всего лишь нужно включить синхронизацию на обоих устройствах.
Этот метод будет работать только в том случае, если вы используете одинаковый Apple ID на обоих iPhone.
- Откройте «Настройки» на первом iPhone. Нажмите имя вверху.
- Нажмите кнопку «iCloud».
- Нажмите «Показать все», затем включите переключатель рядом с «Контактами».
- Далее, войдите в аккаунт с тем же Apple ID на вашем втором iPhone или iPad.
- На втором iPhone перейдите в «Настройки» → [ваше имя] → «iCloud».
- Включите переключатель рядом с контактами.
Когда вы откроете приложение «Контакты» на втором iPhone после завершения синхронизации, оно будет иметь все контакты со старым iPhone. Если вы заметите какие-либо разногласия, потяните вниз с верхней части экрана, чтобы обновить приложение.
Помните, здесь мы не только переносили контакты, и iCloud будет поддерживать автосинхронизацию между двумя устройствами. Таким образом, любые изменения, внесенные с одного устройства, будут воспроизводиться на других устройствах. Чтобы отключить синхронизацию контактов iPhone, выполните указанные выше действия и отключите «Контакты» на желаемом iPhone.
Совет. Можно также просматривать контакты, хранящиеся в iCloud, с компьютера. Откройте iCloud.com и войдите с Apple ID. Выделите «Контакты», и все синхронизированные контакты будут отображаться.
2. Перенос контактов со старого iPhone на новый iPhone через резервную копию iCloud
В основном это касается только тех случаев, когда вы переходите на новый iPhone. И хотя вы можете использовать это на уже настроенном iPhone, это сбросит устройство до заводских настроек. Более того, Apple не позволяет выбирать части резервной копии iPhone, то есть все остальные данные и настройки из резервной копии также будут перемещены на новый iPhone. Так что действуйте осторожно.
Примечание: Данные зависят от того, насколько свежа ваша резервная копия, поскольку старые резервные копии не будут содержать ваших последних контактов.
- Чтобы создать резервную копию из старого iPhone, перейдите в «Настройки» → [ваше имя] → «iCloud».
- Нажмите кнопку «Резервное копирование в iCloud» в разделе «Резервные копии устройства».
- Включите переключатель «Создать резервную копию iPhone». Если уже включено, нажмите кнопку «Создать резервную копию сейчас».
- Затем, когда вы настраиваете новый iPhone, выберите «Восстановить из резервной копии iCloud» в разделе «Приложения и данные».
- Введите ваш Apple ID и пароль, чтобы разрешить доступ к iCloud. Следуйте инструкциям на экране, чтобы настроить iPhone.
Если у вас нет старого устройства или обновленной резервной копии iCloud, пропустите первые три шага и сразу же начните восстанавливать резервную копию.
Совет. Это потребляет много данных и может занять некоторое время, поэтому рекомендуется использовать Wi-Fi вместо мобильных данных.
3. Как перенести контакты с iPhone через Mac или ПК
Если вы регулярно синхронизируете свой iPhone с Mac или ПК, это хороший способ. Этот метод позволит вам перенести контакты, сохраненные на вашем компьютере, со старого iPhone на новый iPhone. Кроме того, если у вас есть несколько iPhone или iPad, это поможет объединить контакты в этих устройствах. Однако это не обеспечит синхронизацию в режиме реального времени — изменения будут учтены, когда соответствующие устройства подключены к ПК или Mac.
- Подключите новый iPhone к Mac или ПК с помощью USB.
- Откройте программу Finder (Mac) или iTunes (Windows PC).
- Выберите iPhone из боковой панели (Finder) или верхней панели (iTunes).
- Выберите «Информация».
- Установите флажок «Синхронизировать контакты» (Sync contacts), затем нажмите «Применить» (Apply).
Примечание: Если вы никогда не синхронизировали контакты с Mac или ПК, выполните этот процесс с первым телефоном, а затем со следующим.
4. Поделитесь контактами iPhone с помощью AirDrop
Несмотря на то, что это может показаться элементарным, это достаточно удобный и быстрый способ передать контакты с одного iPhone на другой, особенно если вы хотите перенести только несколько контактов.
- Откройте приложение «Контакты» на первом iPhone.
- Выберите несколько контактов или все контакты.
- Удерживайте выбранные контакты и выберите «Поделиться».
- Выберите значок AirDrop и выберите iPhone, на который вы хотите отправить контакты.
Совет. Можно также выбрать «Поля фильтра» (Filter Fields), чтобы выбрать, какую информацию делиться.
Если у вас есть список контактов, вы также можете поделиться им. Выделите «Контакты» → «Списки» (в верхнем левом углу) → длинное нажатие на список контактов и выберите «Экспорт» (Export). Здесь вы можете поделиться через AirDrop или даже по электронной почте, сообщениям и т.д.
5. Перенос контактов с одного iPhone на другой с помощью аккаунта Google
Хотя этот метод идеально подходит, когда вы переходите с Android на iPhone, он также отлично работает для переноса контактов с iPhone на iPhone. Однако это требует нескольких шагов. Сначала вам придется экспортировать, импортировать, а затем при необходимости синхронизировать контакты. Самое замечательное в этом методе — это то, что позволяет синхронизировать контакты с вашей учетной записью Google на нескольких устройствах.
Экспорт контактов из вашего iPhone
- На первом iPhone перейдите в приложение «Контакты».
- Щелкните значок < «Списки» сверху.
- Нажмите и удерживайте все контакты или другие списки контактов, которыми вы хотите поделиться.
- Щелкните «Экспорт» (Export).
- Отправьте его по электронной почте, через AirDrop и т.д.
Вы также можете сделать это через веб-версию iCloud. Перейдите на iCloud.com → выберите «Контакты» → нажмите значок настроек в левом нижнем углу → выберите «Выделить все» → снова нажмите значок настроек → выберите «Экспорт vCard».
Импорт контактов iPhone в аккаунт Google
- Выделите Google Contacts и войдите с помощью Google ID.
- Щелкните «Импортировать» на боковой панели.
- Здесь нажмите Выбрать файл, выберите файл (экспортированный ранее) и загрузите его.
Синхронизация контактов между двумя iPhone с помощью Google
- Выделите Настройки → Контакты на втором iPhone.
- Здесь выберите Учетные записи.
- Коснитесь «Добавить аккаунт» и войдите в свой аккаунт Google.
- Затем включите Контакты.
- Теперь все контакты из вашей учетной записи Google будут доступны на вашем iPhone
Изменение аккаунта по умолчанию для сохранения новых контактов на iPhone
Вышеуказанный метод показывает, как синхронизировать существующие контакты друг с другом. Если вы хотите сохранять новые контакты в Google, перейдите в Настройки iPhone → Контакты. Нажмите «Учетная запись по умолчанию». Выберите Gmail. После выполнения этой операции вы увидите все эти контакты на вашем iPhone. Вы также сможете увидеть их отдельно в разделе «Списки» в приложении «Контакты».
Перенос контактов с iPhone на iPhone не слишком сложный процесс, но мы рекомендуем выбирать метод, который предлагает синхронизацию в режиме реального времени, будь то через iCloud или через Google. Таким образом, вам не придется каждый раз проходить этот процесс при смене устройства. Кроме того, это уменьшает риск потери контактов при таких обменах. Мы надеемся, что вы смогли успешно импортировать контакты из старого на новый iPhone.










