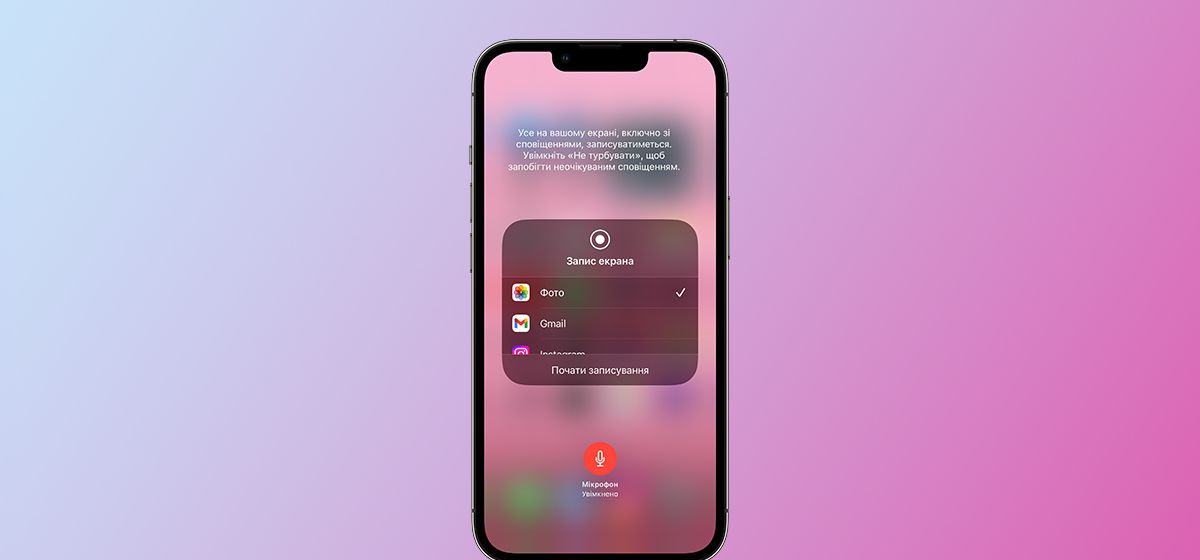
Как сделать запись экрана iPhone со звуком?
в iCases BlogПоделимся с вами секретами, как делать со звуком, как использовать Siri для записи экрана и другие полезные фишки этой функции.
Как сделать запись экрана на iPhone?
Вдруг кто-то не знает, как работает запись экрана на iPhone, то проведем для вас небольшой ликбез. Apple добавила специальный переключатель в Центр управления, чтобы облегчить активацию функции записи экрана. По умолчанию этот переключатель легко доступен, если вы настроили Центр управления. Если вы неумышленно удалили определенные элементы, вы можете восстановить переключатель записи экрана, выполнив следующие шаги:
- Выделите настройки iPhone и откройте раздел «Центр управления»;
- Пролистайте немного вниз, чтобы найти пункт «Запись экрана»;
- Щелкните «+» возле записи экрана;
- Нажав на три черточки сбоку, вы можете переместить иконку, куда вам удобно и выйти из настроек.
Давайте поговорим в ключевых особенностях этой функции, которые могут быть не очень известны. Во-первых, когда вы включаете запись экрана, начинается трехсекундный обратный отсчет. Эта краткая задержка позволяет вам перейти к нужной программе и начать запись с нее. Другими словами, вы не обязаны начинать запись исключительно с Центра управления. Я даже рекомендую открыть нужную программу заранее, чтобы обеспечить бесперебойную и непрерывную запись. Такой подход гарантирует визуально привлекательные записи без каких-либо посторонних вставок. Вот как это работает:
- Откройте приложение, где вы хотите сделать запись экрана или просто перейдите к главному экрану iPhone;
- Свайпните в правом углу сверху вниз, чтобы открыть Центр управления;
- Нажмите кнопку записи экрана, дождитесь окончания трехсекундного отсчета и перейдите в нужное приложение, чтобы начать записываться. Красный индикатор в левом углу будет сигнализировать о том, что запись экрана начата.
Что ж, запись экрана мы начали и теперь возникает вопрос как ее остановить. Большинство пользователей завершают запись экрана через тот же Центр управления. Но в таком случае у нас видно, как открывается Центр управления и картинка уже не так привлекательна. Однако есть один лайфхак, как остановить запись, не переходя в Центр управления, о котором мало кто знает. На самом деле все очень просто — нажмите на красный индикатор записи, и он мгновенно прекратится. Круто, не правда ли?
Как сделать запись экрана на iPhone со звуком?
Кстати, все знали, что на iPhone есть возможность записывать экран со звуком? Для этого откройте центр управления, нажмите и удерживайте кнопку Записи экрана. В появившемся окне включите опцию микрофона, и можно начинать. Таким образом, все будет записано вместе с сопроводительным звуком. Однако важно отметить, что не все приложения можно записать следующим образом. К примеру, при попытке записать фильм на некоторых приложениях или сайтах в результате вы можете получить черный экран. Кроме того, невозможно записать экран с помощью сторонних приложений. Они в любом случае будут использовать стандартную функцию, а значит индикатор будет всегда сигнализировать об этом. В iOS специально добавили такое ограничение, чтобы защитить ваши персональные данные.
Как сделать запись экрана на iPhone с помощью Siri?
Запись экрана на iPhone появилась в iOS 11 и с тех пор его функционал остался неизменным. Пользователи могли запускать функцию, выполнять необходимые задачи, отключать ее и поделиться записью. Казалось, этого достаточно. Однако с появлением голосовых ассистентов и виртуальных помощников отсутствие возможности активировать запись экрана через Siri стало достаточно заметным. Признав этот недостаток, Apple решила проблему в iOS 16.5, включив в Siri функцию записи экрана. Теперь все, что нужно — это простой запрос к Siri с просьбой записать экран, и процесс начнется автоматически. Больше нет необходимости полагаться на Центр управления этой функции.
Но есть здесь один маленький аспект. Если не верно сформулировать запрос, то вместо записи экрана вы можете получить обычный скриншот. Давайте разберемся, как правильно сделать запись экрана с помощью Siri. Ваш iPhone должен быть обновлен до последней доступной версии — iOS 16.5.
- Если вы используете Siri на английском языке, то скажите: Start screen recording;
- Если вы пользуетесь Siri на русском, то скажите: Начни запись экрана.
Признаться честно, сработала эта функция корректно у меня не с первого раза и даже не со второго. По неизвестным причинам, голосовой ассистент отказывался включать функцию записи экрана, или просто делает скриншот. Кстати, достучаться до Siri с такой просьбой было очень тяжело как на английском, так и на русском языке. Надеюсь в дальнейшем разработчики улучшат эту функцию, чтобы работала она более корректно. А пока наслаждаемся тем, что есть.










