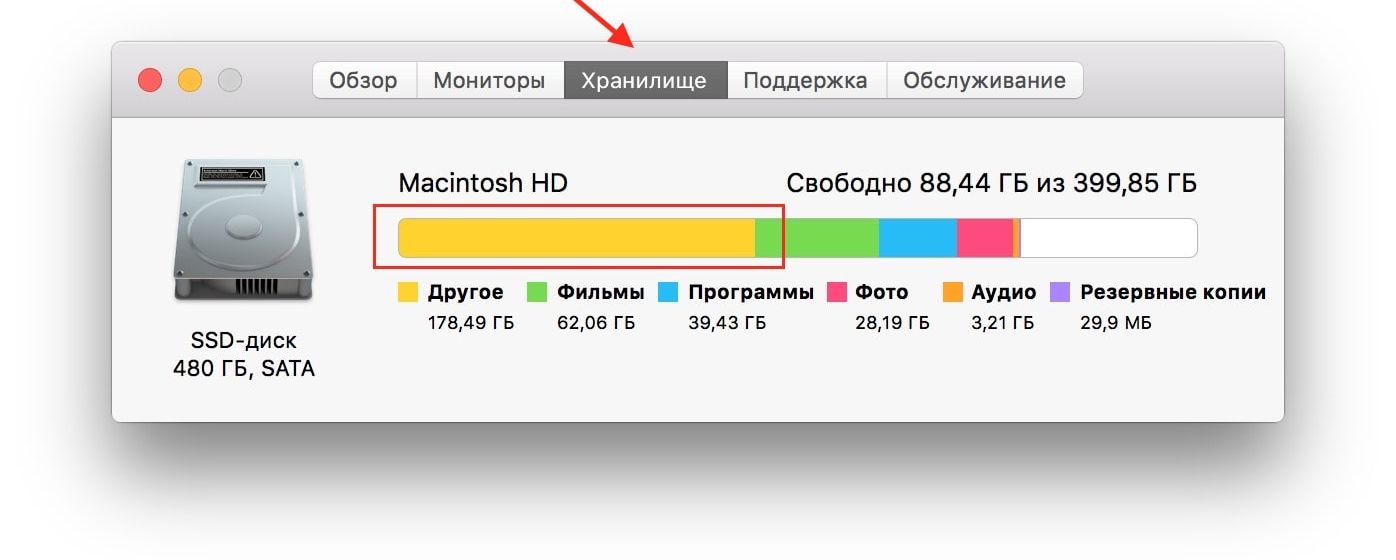
Как удалить раздел «Другое» на Mac
в iCases BlogИнструкция поможет очистить память на Mac от лишнего.
Многие пользователи покупают Mac на 128 Гб или же 256 Гб, чего вполне достаточно для среднестатистического пользователя. Но, случаются моменты, когда память переполняется, и большую ее часть занимает раздел "Другое". Как его очистить рассказываю далее.
Что попадает в категорию "Другое"
В названую часто системной памяти относится: архивы и образы дисков, файлы библиотек, кэш приложений, различные плагины, дополнение и расширения программ, файлы виртуальных машин, документы, что хранятся в кэше приложений (чаще всего те, которые сохраняются автоматически).
Как уже вы смогли увидеть, перечень файлов в "Другое" довольно широкий.
Не доверяйте автоматическим "клинерам"
Наиболее популярна программа для самостоятельного очищения Mac от лишних файлов является CleanMyMac, но, к сожалению, приложение не может полностью справится с поставленной задачей удаления кэша и мусора, что накопились.
Создатели аналогических приложений закладывают в алгоритмы чистки все места и закоулки операционной системы, которые следует проверять при поиске удаляемых файлов. Ведь при глобальной чистке программа может удалить и нужные для вас файлы, которые занимают много места.
Стоит отметить и тот факт, что программисты (или же вы как пользователь) можете указывать различные пути и папки, в которые по умолчанию будут сохраняться данные и документы важных приложений. А после обновления ваши программы могут найти себе другое место для хранения на Mac, после чего программа для очищения не сможет найти лишние файлы.
Конечно же, разработчики таких приложений как CleanMyMac пытаются регулярно обновлять данные и улучшать работу программы, но уследить за всеми обновлениями и предугадать все нюансы — невозможно. Или же вовсе создатели программ делают некоторые функции платными, за что далеко не каждый готов платить деньги.
Именно поэтому наиболее эффективная чиста системы — ручная, и без нее не обойтись.
Где искать "Другое" на Mac
Лучше всего использовать толковый "информер". К примеру улитила — DaisyDisk, с помощью которого вы можете наглядно увидеть структуру файлов и потоков в системе. С помощью этого функционала вы можете легко найти самый "прожорливый" директорий и вручную очистить его.
Создатели аналогических программ не видят смысла обманывать и наживаться на платных обновлениях. Если быть честным, то названа утилита выводит на обозрения диаграмму занятого места, а лишнее и что удалять решает сам пользователь.
Как очистить "Другое" в Mac
1. Первое, что нужно сделать — зайти в папку Загрузки и Документы, проверить эти места на наличие больших и ненужных файлов, недакаченных данных и так далее;
2. Затем перейдите в папку с кэшем — /Library/Caches/, там много данных, которые относятся к давно удаленным программам и играм;
3. Через Смарт-папку отыщите наиболее большие файлы в системе (для этого нужно создать умную папку с фильтром на размер файлов больше 150-200 Мб);
4. Последний шаг — работа с улититой DaisyDisk (там есть пробная версия, за которую не нужно платить). Она поможет отыскать мусор в системе и избавится от него.
Есть еще одна причина из-за которой память на Mac исчезает
В некоторых моментах объем памяти дискового пространства не занят данными, но при этом система вовсе не воспринимает его, и показывает будто память занята. Чаще всего это происходит из-за того, что вы давно не делали чистую установку операционной системы, а проводили лишь поверхностные обновления. Для этого нужно проверить диск на ошибки штатными средства.
Как проверить диск на ошибки штатными средствами — рассказываю далее:
1. Первое, что нужно сделать — это отключить систему шифрования FileVault на момент проверки и устранения ошибок (Откройте Системные настройки – Защита и безопасность и перейдите на вкладку FileVault. Нажмите на значок замка и введите пароль администратора. Отключите FileVault);
2. Далее загрузите Mac в Безопасном режиме (Для этого в самом начале загрузки компьютера зажмите клавишу Shift);
3. Затем воспользуйтесь Дисковой утилитой (Запустите приложение из меню безопасного режима, выберите системный диск и перейдите в раздел Первая помощь). После проверки появится окно Исправить диск;
4. И последний шаг — перезагрузите Mac и не забудьте заново включить шифрование FileVault (Системные настройки – Защита и безопасность).
Готово! Поздравляю, вы справились с этой, как казалось, непосильной задачей.










