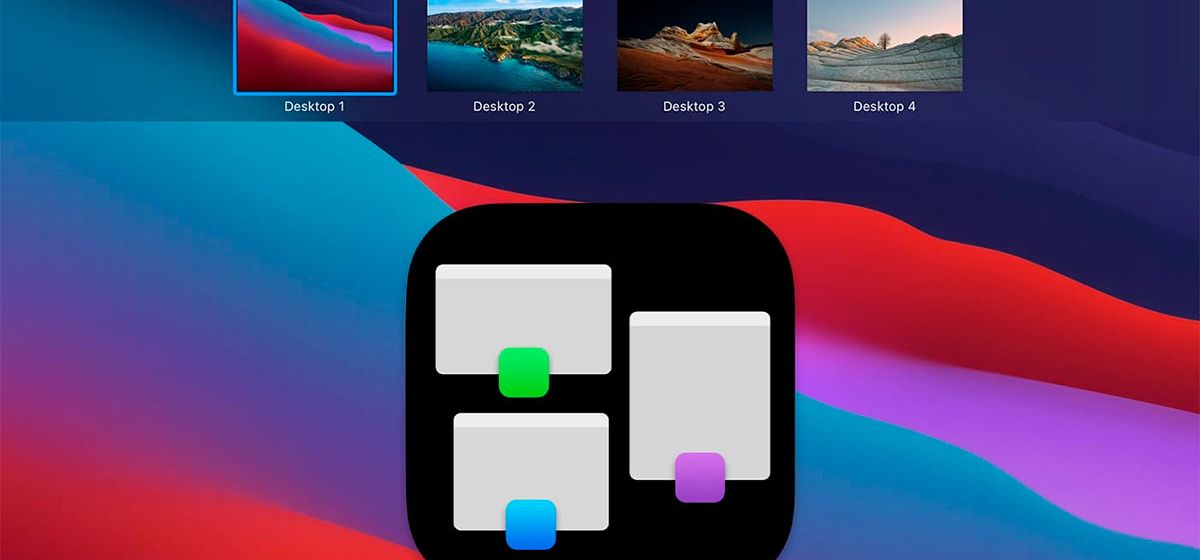
Как в macOS быстро переключаться между приложениями
в iCases BlogПро эту фишку знают не все.
В Купертино активно внедряют новый режим многозадачности под названием Stage Manager в последних версиях macOS. Этот оконный режим не подходит для компьютеров Mac с маленькими экранами В то же время в системе уже давно существует удобный аналог меню многозадачности под названием Mission Control. О нем помнят только давние пользователи Mac, но мы познакомим с ним новичков в мире macOS.
Зачем нужен Mission Control?
Mission Control - это специальная функция macOS, позволяющая одновременно видеть все приложения, запущенные на вашем Mac. Она также позволяет видеть эскизы всех приложений и различные окна для каждого из них.
Функция Mission Control появилась в 2011 году с выходом Mac OS X Lion, до этого в настольной системе была менее функциональная Exposé. В отличие от стандартного меню переключения программ (запускается сочетанием клавиш Command + Tab), Mission Control обеспечивает более четкое представление окон приложений и позволяет найти потерянные программы.
Кроме того, Mission Control позволяет видеть и закрывать все рабочие пространства (рабочие столы), добавлять новые и переносить программы между ними.
Как запускать Mission Control
Поскольку это важный и полезный элемент системы, у разработчиков есть несколько вариантов его включения.
На клавиатуре Mac есть специальная кнопка для активации Mission Control - клавиша F3.
Кроме того, для открытия меню можно использовать сочетание клавиш Control + ↑. Нажатие стрелки назад (↓) показывает все открытые окна одного выбранного приложения.
Mission Control можно вызвать с иконки приложения на панели запуска и в системной папке приложения, но в старых версиях macOS ярлык по умолчанию закреплен на панели Dock.
При использовании трекпада Mission Control вызывается свайпом вверх тремя или четырьмя пальцами (в зависимости от настроек системы).
С помощью Magic Mouse вы можете вызвать Mission Control, коснувшись сенсорной области мыши двумя пальцами.
Кроме того, вы можете настроить запуск Mission Control из активного угла macOS. Эту опцию можно найти в System Preferences - Desktop and Dock - Active corner..... Просто выберите подходящий угол для активации и войдите в оконный вид, переместив курсор в указанный угол экрана.
Таким образом, купертиновцы разработали различные способы взаимодействия с этим меню, чтобы каждый мог найти наиболее удобный для себя способ.
Как настроить Mission Control
Помимо различных способов включения меню, существует несколько полезных настроек. Их можно найти в разделе 'Системные настройки' - 'Рабочий стол и док' - 'Управление задачами'.
- Первый тумблер позволяет запомнить положение окон в различных областях (рабочих столах) и восстановить их после перезагрузки.
- Вторая опция позволяет переходить к рабочей области, в которой находится программа, при выборе значка док-станции или панели запуска.
- Третья опция позволяет группировать окна приложения в Mission Control.
- Последний тумблер полезен при работе с несколькими дисплеями, позволяя каждому монитору функционировать как независимое пространство (рабочий стол).
Теперь вы понимаете все возможности Mission Control и можете применить их в своем сценарии работы с macOS.




