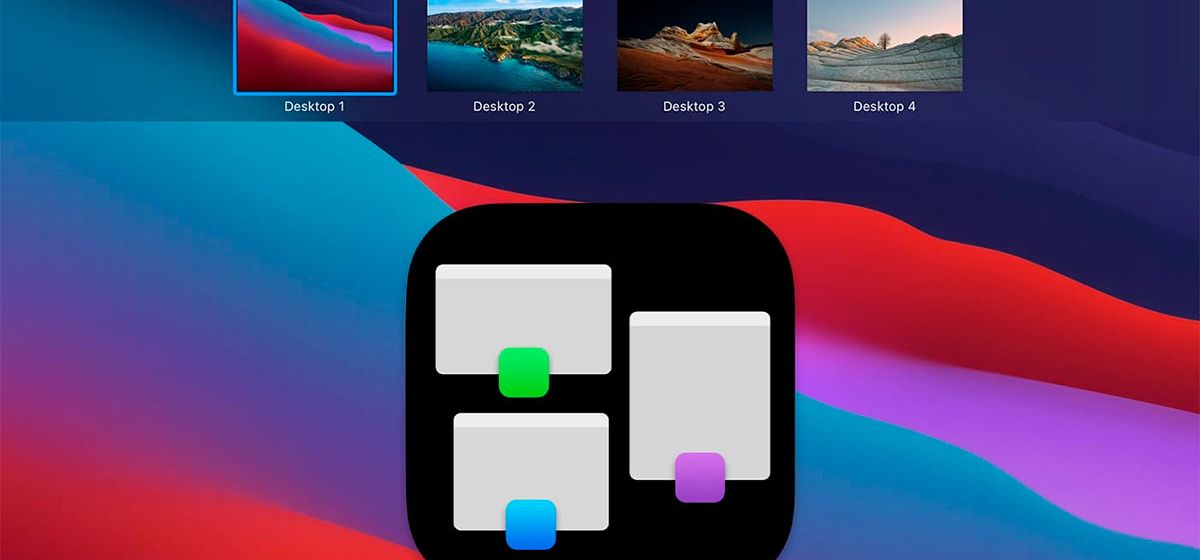
У Купертіно активно впроваджують новий режим багатозадачності під назвою Stage Manager в останніх версіях macOS. Цей віконний режим не підходить для комп'ютерів Mac з маленькими екранами Водночас у системі вже давно існує зручний аналог меню багатозадачності під назвою Mission Control. Про нього пам'ятають тільки давні користувачі Mac, але ми познайомимо з ним новачків у світі macOS.
Навіщо потрібен Mission Control?
Mission Control - це спеціальна функція macOS, що дає змогу одночасно бачити всі програми, запущені на вашому Mac. Вона також дає змогу бачити ескізи всіх додатків і різні вікна для кожного з них.
Функція Mission Control з'явилася в 2011 році з виходом Mac OS X Lion, до цього в настільній системі була менш функціональна Exposé. На відміну від стандартного меню перемикання програм (запускається поєднанням клавіш Command+Tab), Mission Control забезпечує чіткіше представлення вікон додатків і дає змогу знайти загублені програми.
Крім того, Mission Control дає змогу бачити та закривати всі робочі простори (робочі столи), додавати нові та переносити програми між ними.
Як запускати Mission Control
Оскільки це важливий і корисний елемент системи, у розробників є кілька варіантів його ввімкнення.
На клавіатурі Mac є спеціальна кнопка для активації Mission Control - клавіша F3.
Крім того, для відкриття меню можна використовувати поєднання клавіш Control + ↑. Натискання стрілки назад (↓) показує всі відкриті вікна одного обраного додатка.
Mission Control можна викликати з іконки додатка на панелі запуску і в системній папці додатка, але в старих версіях macOS ярлик за замовчуванням закріплений на панелі Dock.
При використанні трекпада Mission Control викликається свайпом вгору трьома або чотирма пальцями (залежно від налаштувань системи).
За допомогою Magic Mouse ви можете викликати Mission Control, торкнувшись сенсорної області миші двома пальцями.
Крім того, ви можете налаштувати запуск Mission Control з активного кута macOS. Цю опцію можна знайти в System Preferences - Desktop and Dock - Active corner..... Просто виберіть відповідний кут для активації та увійдіть у віконний вигляд, перемістивши курсор у вказаний кут екрана.
Таким чином, купертинівці розробили різні способи взаємодії з цим меню, щоб кожен міг знайти найбільш зручний для себе спосіб.
Як налаштувати Mission Control
Крім різних способів увімкнення меню, існує кілька корисних налаштувань. Їх можна знайти в розділі 'Системні налаштування' - 'Робочий стіл і док' - 'Керування завданнями'.
- Перший тумблер дає змогу запам'ятати положення вікон у різних областях (робочих столах) і відновити їх після перезавантаження.
- Друга опція дає змогу переходити до робочої області, в якій перебуває програма, під час вибору значка док-станції або панелі запуску.
- Третя опція дає змогу групувати вікна програми в Mission Control.
- Останній тумблер корисний під час роботи з кількома дисплеями, даючи змогу кожному монітору функціонувати як незалежний простір (робочий стіл).
Тепер ви розумієте всі можливості Mission Control і можете застосувати їх у своєму сценарії роботи з macOS.










