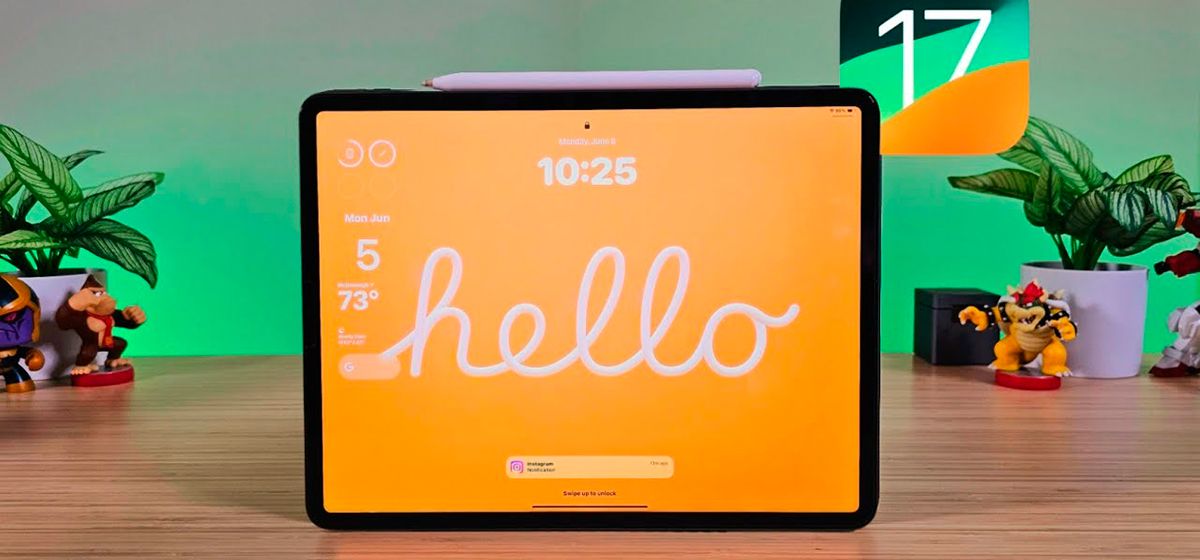
Настройка экрана блокировки iPad на iPadOS 17: пошаговая инструкция
в iCases BlogЗдесь вы найдете полезные советы и простые пояснения с пошаговой инструкцией, как настроить экран блокировки на iPadOS 17.
iPadOS 17 предлагает множество увлекательных новых функций, и одна из них — это обновленный экран блокировки. Благодаря этому обновлению вы можете настроить экран блокировки вашего iPad так, как никогда раньше. От создания нескольких экранов блокировки до выбора из разнообразных обоев и коллекций, а также включения специальных режимов фокусировки и виджетов возможности персонализации безграничны. Приготовьтесь раскрыть свой творческий потенциал и сделать экран блокировки уникальным.
Как создать новый экран блокировки на iPad?
- Разблокируйте iPad и нажмите и удерживайте любую пустую область экрана блокировки;
- Чтобы добавить новые обои, найдите кнопку «+» в правом нижнем углу. Нажмите на нее, и вы сможете увидеть широкий выбор вариантов;
- Проведите пальцем влево и нажмите «+» на вкладке «Добавить новые».
Кроме того, вы можете перейти в меню Настройки и выбрать «Обои». Оттуда выберите «Добавить новые обои», чтобы получить доступ к ряду отличных вариантов, которые соответствуют вашим личным вкусам. Однако, для более быстрого и удобного использования, создание обоев через экран блокировки остается наилучшим вариантом. Сделав всего несколько простых шагов, вы сможете легко настроить экран блокировки.
Как установить обои на экран блокировки iPad?
- Когда вы нажмете на «Добавить новый экран», вы увидите несколько разделов обоев, подобных iOS. Эти разделы охватывают различные варианты: Перемешивание, Ваши фотографии, Погода и астрономия, Калейдоскоп, Эмодзи, Unity, Pride, Коллекции, Цвет;
- Выбрав раздел, вы получите отличный набор вариантов на выбор;
- Обнаружив идеальные обои, нажмите «Добавить», чтобы продолжить. Затем выберите «Установить как обои», чтобы применить выбранную фотографию в качестве обоев для экрана блокировки.
Выбранные обои теперь будут отображаться на экране блокировки. Стоит отметить, что iPad также разрешает устанавливать живые обои. Для этого вы можете использовать свою коллекцию «Живых фотографий» из вашей галереи.
Как установить живые обои на iPad?
Установить живые обои можно как из самой галереи, так и из меню добавления обоев на заблокированный экран.
- Выберите нужную живую фотографию;
- Нажмите кнопку «Поделиться»;
- Затем нажмите «Установить как обои».
- Разблокируйте индикатор движения в углу и нажмите «Готово»
Как сделать обои Emoji на iPad?
- На экране блокировки нажмите и удерживайте пустое место;
- Проведите пальцем влево или вправо, чтобы перейти на страницу «Добавить новый», и нажмите плюс, чтобы добавить;
- Выберите опцию Emoji из доступных вариантов;
- Выберите подходящий эмодзи, который вы хотите добавить, и нажмите кнопку x, чтобы закрыть;
- Произведите по экрану, чтобы просмотреть различные эффекты для выбранного смайлика;
- Найдите цветовой круг в правом нижнем углу экрана и коснитесь его, чтобы изменить цвет фона обоев блокировки;
- Выберите наиболее подходящий цвет фона и выполните дополнительные настройки оттенка с помощью ползунка;
- После того, как вы будете довольны цветом, нажмите кнопку «Добавить», расположенную в верхнем правом углу экрана и «Установить как обои», чтобы применить ваши собственные обои для экрана блокировки.
Таким образом вы получите обои со смайликами, которые вы выбрали самостоятельно. Кстати, можно добавлять до шести разным смайликам на свои обои.
Как сделать однотонные обои для экрана блокировки iPad?
- Откройте страницу «Добавить новые обои» на вашем iPad;
- Выберите опцию «Цвет» из доступных вариантов;
- Выберите нужный цвет и закройте;
- Проведите пальцем по опциям и выберите один из следующих оттенков: Тон, Глубокий, Пар, Яркий или Однотонный;
- Выбрав нужный оттенок, нажмите кнопку «Добавить»;
- Из появившихся опций выберите «Установить как обои», чтобы завершить настройки.
Как установить свое фото на экране блокировки iPad?
- Перейдите на страницу «Добавить новые обои» на вашем iPad;
- Выберите опцию «Фотографии» из доступных вариантов;
- Выберите нужные изображения из вашей фототеки;
- Проведите пальцем по экрану, чтобы просмотреть и выбрать один из таких фильтров, как «Натуральный», «Черно-белый», «Дуотон» или «Цвет»;
- Выбрав нужный фильтр, нажмите кнопку «Добавить»;
- Из появившихся опций выберите «Установить как обои», чтобы применить выбранную фотографию в качестве обоев для экрана блокировки.
Некоторые изображения могут иметь более четырех стандартных оттенков, которые могут изменяться в зависимости от угла съемки или фонового шума, присутствующего на изображении. Кроме того, как уже упоминалось ранее, живые фотографии можно установить как динамические обои на экране блокировки вашего iPad. Это означает, что эти фотографии будут оживать, добавляя интерактивный и увлекательный элемент к вашему опыту работы с экраном блокировки.
Как использовать Photo Shuffle на iPadOS 17?
- Перейдите на страницу «Добавить новые обои» на вашем iPad;
- Нажмите Photo Shuffle, чтобы получить доступ к этой функции;
- Вы увидите предложенную коллекцию фотографий, доступных для перемешивания;
- По желанию вы можете вручную выбрать определенные фотографии, нажав на них;
- После того, как вы выбрали нужные изображения, нажмите кнопку «Добавить»;
- Чтобы настроить частоту перестановки, нажмите на иконку с тремя точками, расположенную в левом нижнем углу экрана;
- Из предложенных вариантов (ежедневно, ежечасно, при блокировке или касании) выберите желаемую частоту смены обоев;
- После установки частоты смены обоев нажмите кнопку «Добавить»;
- Среди вариантов выберите «Установить как обои», чтобы применить динамическое изменение обоев на экране блокировки вашего iPad.
В iPadOS 17 функция Photo Shuffle упрощает процесс автоматического изменения обоев на экране блокировки. Если вам часто надоедают одни и те же экраны блокировки, эта функция позволит наслаждаться разнообразием ваших любимых фотографий.
Как настроить часы на экране блокировки iPad?
- Разблокируйте iPad и перейдите на экран блокировки;
- Нажмите и удерживайте экран блокировки, пока не увидите опцию «Настройка»;
- Нажмите «Настройка», чтобы войти в режим настройки;
- Найдите виджет часов и нажмите на него, чтобы выбрать его;
- В настройках виджета часов вы сможете изменить шрифт и цвет в соответствии с вашими предпочтениями;
- После того, как вы сделали выбор шрифта и цвета, выйдите из режима настройки, коснувшись вне виджета или нажав кнопку «Домой».
Как добавить виджеты на экран блокировки в iPadOS 17?
- Разблокируйте iPad;
- Нажмите и удерживайте экран блокировки, пока не увидите опцию «Настройка»;
- В левой части экрана найдите и выберите «Добавить виджеты»;
- На левой панели вы найдете выбор программ-виджетов;
- Выберите конкретную виджет, которую вы хотите отобразить на экране блокировки;
- Проведите пальцем влево и вправо, чтобы просмотреть разные варианты виджетов в программе;
- После выбора виджета нажмите кнопку «Готово», расположенную в верхнем правом углу экрана.
Чтобы удалить виджет с экрана блокировки iPad, выполните следующие действия.
- На экране блокировки найдите виджет, который хотите удалить;
- Найдите значок «х» рядом со строкой поиска виджетов и нажмите на него.
Как включить эффект глубины на экране блокировки iPadOS 17?
- Выделите экран «Персонализация» и выберите «Экран блокировки»;
- Коснитесь трех точек, расположенных в правом нижнем углу экрана;
- Поставьте галочку возле пункта «Эффект глубины», если там нет;
- Подтвердите изменения, выбрав пункт «Готово» в правом верхнем углу экрана.
Функция эффекта глубины позволяет создать эффект, когда часть фотографии появляется на переднем плане, а остальные размещаются позади часов на экране блокировки. Однако заметьте, что если на экране блокировки включены виджеты, эффект глубины не будет применим. Кроме того, важно помнить, что выбранные вами обои должны поддерживать эффект глубины и содержать необходимую информацию о глубине.
Как установить разные обои для экрана блокировки и главного экрана iPad?
- Нажмите и удерживайте экран блокировки и выберите «Настройка»;
- Перейдите на Главный экран;
- Ознакомьтесь с предложенными параметрами экрана и выберите тот, который вам нравится;
- После того как вы сделали свой выбор, нажмите «Готово»;
- Изменения на домашнем экране будут применены, и процесс настройки завершится.
Советуем заранее выбрать какие обои вы хотите использовать для экрана блокировки и главного экрана. Так вы можете упростить процесс выбора во время кастомизации. В обновленной iPadOS 17 возможности кастомизации экрана блокировки значительно расширились, что позволяет персонализировать ваш iPad в соответствии с вашими предпочтениями. Будь то выбор увлекательных обоев, добавление информативных виджетов, настройка цветов или включение специальных эффектов – спектр возможностей безграничный.
С помощью этой инструкции вы сможете без особого труда персонализировать экран блокировки вашего iPad. Воспользуйтесь новейшими доступными функциями и изучите широкий спектр возможностей настройки экрана блокировки вашего iPad. Демонстрируйте свою индивидуальность и выведите работу с iPad на совершенно новый уровень!




