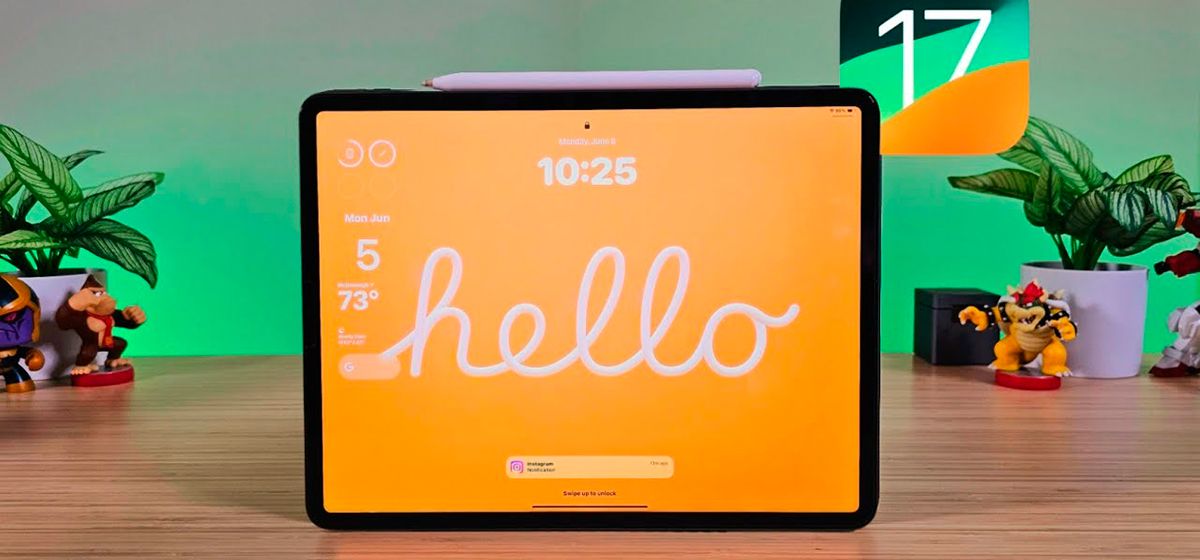
Налаштування екрана блокування iPad на iPadOS 17: покрокова інструкція
в iCases BlogТут ви знайдете корисні поради та прості пояснення з покроковою інструкцією як налаштувати екран блокування на iPadOS 17.
iPadOS 17 пропонує безліч захоплюючих нових функцій, і одна з них — це оновлений екран блокування. Завдяки цьому оновленню ви можете налаштувати екран блокування вашого iPad так, як ніколи раніше. Від створення декількох екранів блокування до вибору з різноманітних шпалер і колекцій, і навіть включення спеціальних режимів фокусування і віджетів — можливості персоналізації безмежні. Приготуйтеся розкрити свій творчий потенціал і зробити екран блокування унікальним.
Як створити новий екран блокування на iPad?
- Розблокуйте iPad, та натисніть і утримуйте будь-яку порожню область екрана блокування;
- Щоб додати нові шпалери, знайдіть кнопку «+» у правому нижньому куті. Натисніть її, і ви зможете побачити широкий вибір варіантів;
- Проведіть пальцем вліво та натисніть на «+» у вкладці «Додати нові».
Крім того, ви можете перейти до меню Налаштування і вибрати пункт «Шпалери». Звідти виберіть «Додати нові шпалери», щоб отримати доступ до низки чудових варіантів, які відповідають вашим особистим смакам. Однак, для більш швидкого та зручного використання, створення шпалер безпосередньо через екран блокування залишається найкращим варіантом. Зробивши лише кілька простих кроків, ви зможете легко налаштувати екран блокування.
Як встановити шпалери на екран блокування iPad?
- Коли ви натиснете на «Додати новий екран», ви побачите кілька розділів шпалер, подібних до iOS. Ці розділи охоплюють різноманітні варіанти: Перемішування, Ваші фотографії, Погода та астрономія, Калейдоскоп, Емодзі, Unity, Pride, Колекції, Колір;
- Вибравши розділ, ви отримаєте чудовий набір варіантів на вибір;
- Знайшовши ідеальні шпалери, натисніть «Додати», щоб продовжити. Потім виберіть «Встановити як шпалери», щоб застосувати вибрану фотографію як шпалери для екрана блокування.
Вибрані шпалери тепер будуть відображатися на екрані блокування. Варто зазначити, що iPad також дозволяє встановлювати живі шпалери. Для цього ви можете використовувати свою колекцію «Живих фотографій» з вашої галереї.
Як встановити живі шпалери на iPad ?
Встановити живі шпалери можна як з самої галереї, так і з меню додавання шпалер на заблокований екран:
- Виберіть потрібне живе фото;
- Натисніть на кнопку «Поділитися»;
- Після цього натисніть «Встановити як шпалери»;
- Розблокуйте індикатор руху, який розміщений в кутку та натисніть «Готово».
Як зробити шпалери Emoji на iPad?
- На екрані блокування натисніть і утримуйте порожнє місце;
- Проведіть пальцем вліво або вправо, щоб перейти на сторінку «Додати новий», і натисніть на плюс, щоб додати;
- Виберіть опцію Emoji з доступних варіантів;
- Виберіть потрібний емодзі, який ви хочете додати, і натисніть кнопку x, щоб закрити;
- Проведіть по екрану, щоб переглянути різні ефекти для обраного смайлика;
- Знайдіть кольорове коло в правому нижньому куті екрана і торкніться його, щоб змінити колір фону шпалер блокування;
- Виберіть колір фону, який подобається найбільше і виконайте додаткові налаштування відтінку допомогою повзунка;
- Після того, як ви будете задоволені кольором, натисніть на кнопку «Додати», розташовану у верхньому правому куті екрана та «Встановити як шпалери», щоб застосувати ваші власні шпалери для екрана блокування.
Таким чином ви отримаєте шпалери зі смайликами, які ви обрали самостійно. До речі, можна додавати до шести різних смайликів на свої шпалери.
Як зробити однотонні шпалери для екрану блокування iPad?
- Відкрийте сторінку «Додати нові шпалери» на вашому iPad;
- Виберіть опцію «Колір» з доступних варіантів;
- Виберіть потрібний колір і закрийте;
- Проведіть пальцем по опціях і виберіть один з наступних відтінків: Тон, Глибокий, Пар, Яскравий або Однотонний;
- Вибравши потрібний відтінок, натисніть кнопку «Додати»;
- З опцій, що з'являться, виберіть «Встановити як шпалери», щоб завершити налаштування.
Як встановити своє фото на екрана блокування iPad?
- Перейдіть на сторінку «Додати нові шпалери» на вашому iPad;
- Виберіть опцію «Фотографії» з доступних варіантів;
- Виберіть потрібні зображення з вашої фототеки;
- Проведіть пальцем по екрану, щоб переглянути і вибрати один з таких фільтрів, як «Натуральний», «Чорно-білий», «Дуотон» чи «Колір»;
- Вибравши потрібний фільтр, натисніть кнопку «Додати»;
- З опцій, що з'являться, виберіть «Встановити як шпалери», щоб застосувати вибрану фотографію як шпалери для екрана блокування.
Деякі зображення можуть мати більше, ніж чотири стандартні відтінки, які можуть змінюватися залежно від кута зйомки або фонового шуму, присутнього на зображенні. Крім того, як згадувалося раніше, живі фотографії можна встановити як динамічні шпалери на екрані блокування вашого iPad. Це означає, що ці фотографії будуть оживати, додаючи інтерактивний і захоплюючий елемент до вашого досвіду роботи з екраном блокування.
Як використовувати Photo Shuffle на iPadOS 17?
- Перейдіть на сторінку «Додати нові шпалери» на вашому iPad;
- Натисніть на Photo Shuffle, щоб отримати доступ до цієї функції;
- Ви побачите запропоновану колекцію фотографій, доступних для перемішування;
- За бажанням, ви можете вручну вибрати певні фотографії, натиснувши на них;
- Після того, як ви вибрали потрібні зображення, натисніть кнопку «Додати»;
- Щоб налаштувати частоту перестановки, натисніть на іконку з трьома крапками, розташовану в лівому нижньому кутку екрана;
- Із запропонованих варіантів (щодня, щогодини, під час блокування або торкання) виберіть бажану частоту зміни шпалер;
- Після встановлення частоти зміни шпалер натисніть на кнопку «Додати»;
- Серед варіантів, що з'являться, виберіть «Встановити як шпалери», щоб застосувати динамічну зміну шпалер на екрані блокування вашого iPad.
В iPadOS 17 функція Photo Shuffle спрощує процес автоматичної зміни шпалер на екрані блокування. Якщо вам часто набридають одні й ті ж екрани блокування, ця функція дозволить вам насолоджуватися різноманітністю ваших улюблених фотографій.
Як налаштувати годинник на екрані блокування iPad?
- Розблокуйте iPad і перейдіть на екран блокування;
- Натисніть і утримуйте екран блокування, доки не побачите опцію «Налаштувати»;
- Натисніть «Налаштувати», щоб увійти в режим налаштування;
- Знайдіть віджет годинника і натисніть на нього, щоб вибрати його;
- У налаштуваннях віджету годинника ви зможете змінити шрифт і колір відповідно до ваших уподобань;
- Після того, як ви зробили вибір шрифту і кольору, вийдіть з режиму налаштування, торкнувшись за межами віджету або натиснувши кнопку «Додому».
Як додати віджети на екран блокування в iPadOS 17?
- Розблокуйте iPad;
- Натисніть і утримуйте екран блокування, доки не побачите опцію «Налаштувати»;
- У лівій частині екрана знайдіть і виберіть «Додати віджети»;
- На лівій панелі ви знайдете вибір програм-віджетів;
- Виберіть конкретну програму-віджет, яку ви хочете відобразити на екрані блокування;
- Проведіть пальцем вліво і вправо, щоб переглянути різні варіанти віджетів у програмі;
- Після того, як ви вибрали віджет, натисніть кнопку «Готово», розташовану у верхньому правому куті екрана.
Щоб видалити віджет з екрана блокування iPad, виконайте такі дії:
- На екрані блокування знайдіть віджет, який хочете видалити;
- Знайдіть значок «х», розташований поруч із рядком пошуку віджетів, та натисніть на нього.
Як увімкнути ефект глибини на екрані блокування iPadOS 17?
- Перейдіть на екран «Персоналізація» і виберіть «Екран блокування»;
- Торкніться трьох крапок, розташованих у правому нижньому куті екрана;
- Поставте галочку біля пункту «Ефект глибини», якщо її там немає;
- Підтвердіть зміни, вибравши «Готово» у верхньому правому куті екрана.
Функція ефекту глибини дозволяє створити ефект, коли частина фотографії з'являється на передньому плані, а решта розташовується позаду годинника на екрані блокування. Однак зауважте, що якщо на екрані блокування увімкнено віджети, ефект глибини не буде застосовний. Крім того, важливо пам'ятати, що обрані вами шпалери повинні підтримувати ефект глибини і містити необхідну інформацію про глибину.
Як встановити різні шпалери для екрану блокування та головного екрана iPad?
- Натисніть і утримуйте екран блокування та виберіть «Налаштувати»;
- Перейдіть на Головний екран;
- Ознайомтеся з запропонованими параметрами екрана і виберіть той, який вам подобається;
- Після того, як ви зробили свій вибір, натисніть «Готово»;
- Зміни на вашому домашньому екрані будуть застосовані, і процес налаштування завершиться.
Радимо заздалегідь обрати, які шпалери ви хочете використовувати для екрана блокування і головного екрана. Так ви зможете спростити процес вибору під час кастомізації. В оновленій iPadOS 17 можливості кастомізації екрану блокування значно розширилися, що дає вам змогу персоналізувати ваш iPad відповідно до ваших уподобань. Будь то вибір захоплюючих шпалер, додавання інформативних віджетів, налаштування кольорів або ввімкнення спеціальних ефектів — спектр можливостей безмежний.
За допомогою цієї інструкції ви зможете без особливих зусиль персоналізувати екран блокування вашого iPad. Скористайтеся найновішими доступними функціями та вивчіть широкий спектр можливостей налаштування екрана блокування вашого iPad. Демонструйте свою індивідуальність і виведіть роботу з iPad на абсолютно новий рівень!




