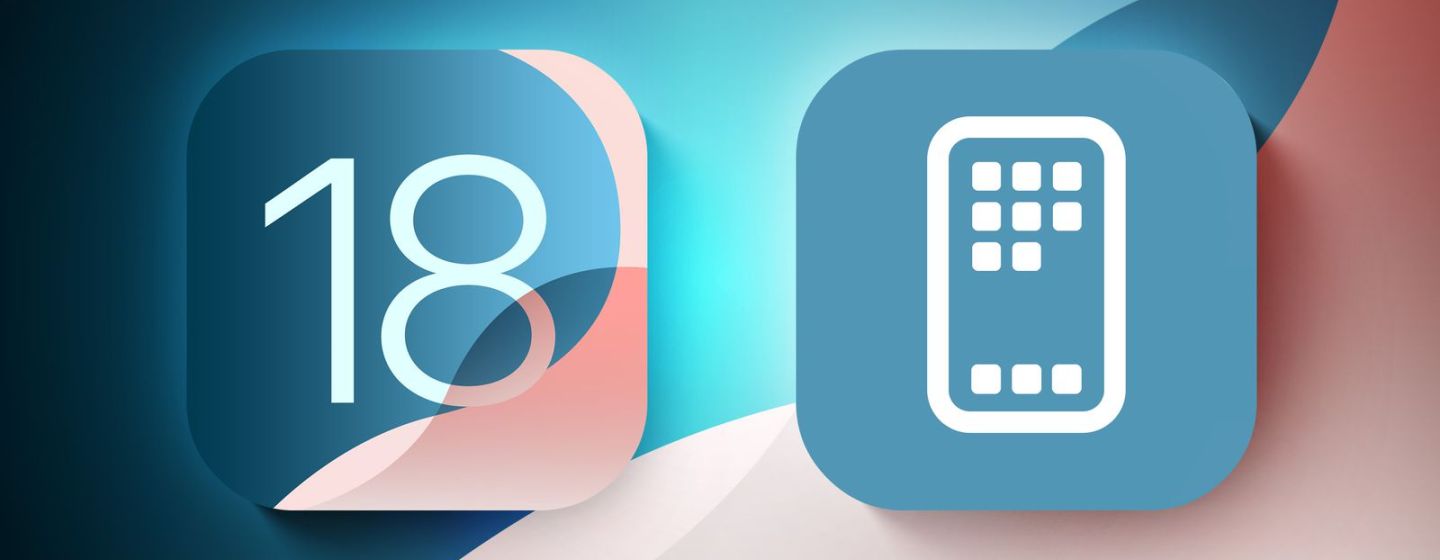
iOS 18: новые функции домашнего экрана и экрана блокировки
в iCases Blog10 новых фишек.
Перестановка иконок
IOS 18 предлагает множество новых вариантов расположения иконок, позволяя сортировать их, размещая пробел между иконкой приложения, виджетом и страницей приложения на главном экране.
Apple придерживается системы сетки, поэтому значки приложений можно перемещать только в пределах сетки, а иконки - в любом месте сетки, но в iOS 17 при добавлении нового приложения на домашний экран оно автоматически перемещается в следующее открытое место.
В IOS 18 вы можете выбирать, где их размещать. Вы можете задать размер значка приложения, расстояние между приложениями, полностью пустые строки и полностью пустые столбцы. Помните об этом, поскольку ограничения невидимой сетки не позволяют размещать иконки и виджеты через неравные промежутки.
Вы можете разместить 1 приложение в центре страницы, строку с приложением вверху, строку с приложением внизу или создать колонку с приложением. Apple создала такой дизайн, разместив приложения и виджеты вокруг обоев, чтобы их можно было расположить в более удобном порядке.
Вот как переместить иконки:
- Длительное нажатие на главном экране или на странице приложения, чтобы начать режим маневра.
- Переместите приложения в нужные позиции.
- Нажмите "готово".
Увеличьте размер значка
В iOS 18 можно увеличить иконку приложения, удалив его название. После размещения названий приложений Apple потребуется место для их отображения, но когда вы удалите их, большое количество места для более крупных иконок и папок не повлияет на количество отображаемых приложений, даже если вы измените размер приложения, просто удалите текст и используйте это свободное место.
При использовании больших значков вы увидите до 4 значков по 6 строк в каждом, но их количество будет ограничено, как и при использовании названия значка. Чтобы изменить размер значка, выполните следующие действия:
- Нажмите и удерживайте главный экран или страницу приложения.
- Нажмите "Редактировать".
- Нажмите "Настройки".
- Выберите "Маленький", чтобы включить название приложения, и "Большой", чтобы отключить его.
Поскольку эта опция является универсальной, вы не сможете разместить маленький значок на странице одного приложения и большой - на странице другого.
Изменение размера виджета
Вы можете изменить размер виджета прямо на главном экране, не заходя в настройки. В углу виджета появится белая круговая полоса, которую можно перетащить, чтобы увеличить или уменьшить масштаб.
- Чтобы переключиться в режим маневрирования, нажмите и удерживайте главный экран или страницу приложения.
- Чтобы уменьшить или увеличить размер виджета, измените его размер с помощью пальца.
Минимальный и максимальный размеры виджета ограничены. Например, виджет батареи может быть квадратным, размером с 4 значка приложения, 2 горизонтальных значка приложения в 6 рядов или 4 значка в ширину и 4 значка в высоту. При изменении размера виджета "Батарея" вы будете ограничены этими параметрами, но вы можете использовать весь виджет для изменения размера.
Виджет добавляется одинаково на главный экран и страницу приложения, но некоторые из них были изменены. Нажмите кнопку Edit и выберите опцию Add Widget. Это на одно касание больше, чем раньше, благодаря новым параметрам настройки.
Если в вашем приложении есть виджет, нажмите и удерживайте значок, чтобы просмотреть настройки виджета, и замените значок приложения на виджет.
Новый виджет
Apple добавила новый виджет "Здоровье" в iOS 18. Он отображает информацию о новой важной функции, доступной как в приложении "Здоровье", так и в Apple Watch. Он предоставляет ежедневный или еженедельный обзор жизненно важных показателей, а также новый виджет для отслеживания цикла.
Система Vitals собирает информацию с ваших Apple Watch и обеспечивает ежедневные измерения частоты сердечных сокращений, сна, дыхания и уровня кислорода в крови, которые меняются от дня к дню и от недели к неделе.
Новый виджет журнала с возможностью давать советы по написанию статей, вы можете нажать на него, чтобы открыть приложение для ответа, а также выбрать виджет полоски, чтобы отслеживать, сколько дней подряд вы пользуетесь приложением журнала.
В раздел "Виджеты для фитнеса" Apple добавила соответствующий виджет для новой функции "Тренировочная нагрузка" в Apple Watch.
В разделе "Виджеты для дома" появился новый виджет для определения энергопотребления и платы за электричество (эта функция будет доступна некоторым пользователям в iOS 18 позднее в этом году).
Иконки темного режима
Встроенное приложение Apple поддерживает светлые и темные цвета в iOS18, и вы можете изменить цвет иконки при включении темного режима. Все темные иконки были переработаны с использованием черного фона вместо белого или цветного, что позволяет лучше сочетаться с настройками темного режима.
Вы можете включить темный значок независимо от того, включен темный режим или нет, поэтому при использовании опции "Темный значок" вы также можете перевести значок в автоматический режим. То есть цвет меняется в зависимости от того, активирован темный режим или светлый.
На данный момент опции затемнения есть только в приложениях Apple, но сторонние разработчики, вероятно, также смогут включить 18 вариантов цвета иконок при запуске iOS2.
Чтобы использовать иконку в темном режиме, Apple также ввела опцию затемнения обоев. Вот как изменить цвет иконок и обоев:
- Длительное нажатие на главном экране или на странице приложения.
- Нажмите "Редактировать".
- Нажмите на "Настроить".
- Выберите "Тонированный" и используйте ползунки, чтобы отрегулировать оттенок до идеального цвета.
При выборе опции "Обои" цвет выбранных обоев будет немного темнее, а при включении светлых оттенков - темнее. Выберите режимы "Светлый" и "Темный", при этом светлый - это цвет ваших стандартных обоев.
Скрытие и блокировка приложений
В iOS 18 появились функции безопасности, позволяющие блокировать приложения или полностью скрывать их с главного экрана или страницы приложений. Для открытия заблокированного приложения требуется сканирование Face ID или Touch ID, поэтому даже если кто-то использует разблокированный iPhone, вы все равно сможете открыть заблокированное приложение.
Скрытие приложения имеет тот же эффект, что и блокировка, но оно идет дальше и полностью исчезает из поля зрения. Оно отображается только в скрытой папке библиотеки приложений, и для доступа к нему требуется авторизация. Заблокированные или скрытые приложения не будут отображаться в поиске iPhone, вы не сможете получить доступ к Siri без авторизации, а уведомления и звонки из приложения будут отключены.
Возможность блокировать и скрывать приложения полезна, когда вам нужно передать телефон кому-то, чтобы показать фотографии, игры или в подобных ситуациях.
Заблокированное приложение не будет показывать, что оно заблокировано, пока кто-то не попытается его открыть, и тогда вы увидите запрос на аутентификацию с помощью Face ID или Touch ID. Скрытые приложения не будут отображаться нигде, кроме библиотеки приложений.
Приложение появится в списке "Покупки/Загрузки" в App Store, но не в приложении "Настройки". Доступ к настройкам скрытых приложений можно получить в отдельной папке "Скрытые приложения", для открытия которой требуется авторизация. Как заблокировать или скрыть приложение:
- Длительное нажатие на значок приложения, которое вы хотите заблокировать или скрыть.
- Нажмите «Требуется Face ID».
- Если вы хотите просто заблокировать приложение, снова нажмите "Требовать Face ID". Если вы хотите скрыть это, выберите "Скрыть и потребовать Face ID".
- Аутентификация с помощью сканирования Face ID или Touch ID.
- Для заблокированного приложения, вот и все. Для скрытого приложения вы увидите экран, сообщающаю вам, что вы не будете получать уведомления или звонки от приложения.
- Нажмите "Скрыть приложение".
Чтобы разблокировать приложение, снова нажмите на его значок на главном экране или на странице приложения и выберите "Не требуется идентификатор лица". Для его отключения требуется авторизация.
Чтобы открыть приложение, перейдите в библиотеку приложений, выберите раздел "Скрыть", авторизуйтесь с помощью Face ID или Touch ID, нажмите на значок приложения и выберите "Face ID не требуется" или "Открыть приложение". Первый вариант отключает блокировку и сохраняет приложение на главном экране, а второй отключает требование аутентификации и добавляет его в первое доступное открытие на странице приложения.
Если вы отключите блокировку и не добавите приложение на главный экран, вам придется найти его в библиотеке приложений, чтобы позже вернуть его на главный экран.
Обновления экрана блокировки
Apple не внесла существенных изменений в экран блокировки, поскольку он только что был обновлен до версии ios17, но есть несколько обновлений, на которые стоит обратить внимание.
Радужное время и другие новые возможности виджетов экрана блокировки
В IOS 17 Apple добавила возможность настраивать шрифт и временные цвета на экране блокировки. В iOS18 появилась новая опция "Цвет радуги", которая добавляет разноцветные радужные оттенки на часы. Других изменений в настройках шрифта и цвета нет.
Со временем вы можете добавить новый виджет журнала, который выдает запрос на регистрацию и открывает приложение при нажатии на него.
В настройках виджетов появился новый виджет приложения Health Vitals и новая запись потребления электроэнергии и тарифов. Они совместимы с новым виджетом главного экрана.
Кнопка быстрого доступа
Впервые можно изменить значок фонарика и камеры на экране блокировки, выбрав что-то более удобное или полностью отключив их.
Для кнопок экрана блокировки можно выбрать параметры центра управления, такие как ярлык, темный режим, авиарежим, пульт дистанционного управления, калькулятор будильника, перевод и т. д. Это изменение связано с обновленным дизайном Центра управления и предоставляет больше возможностей для управления с экрана блокировки.
Apple разрешает сторонним приложениям добавлять иконки центра управления, поэтому вы также можете выбрать одну из них. В зависимости от того, что вы выберете, вам может потребоваться использовать Face ID или Touch ID для аутентификации перед входом в приложение с экрана блокировки, чтобы сохранить конфиденциальность пользователя и предотвратить легкий доступ к конфиденциальным данным.
Чтобы изменить кнопку экрана блокировки, выполните следующие действия:
- Длительное нажатие на экране блокировки после аутентификации.
- Нажмите на Настроить.
- Нажмите на экран блокировки.
- В этом интерфейсе нажмите на значок "-", чтобы удалить все приложения, которые уже назначены этим кнопкам. Если вы делаете это в первый раз, у вас будут установлены приложения Flashlight и Camera по умолчанию, которые необходимо удалить.
- Оттуда нажмите кнопку "+" и выберите новый элемент управления для добавления.
- Нажмите "Готово" в правом верхнем углу.
Обои для iOS 18
Для iOS 18 доступны 4 новых варианта обоев: розовый, желтый, лазурный и фиолетовый с соответствующими темными цветами. Все они имеют оттенки светлого и темного режимов, настраиваемых Apple, в темном режиме, когда фон светится в темной части дизайна.
Новые обои можно найти, долго нажав на экран блокировки и выбрав "Настроить", чтобы изменить существующие обои, или выбрав "+", чтобы добавить новые обои полностью.










