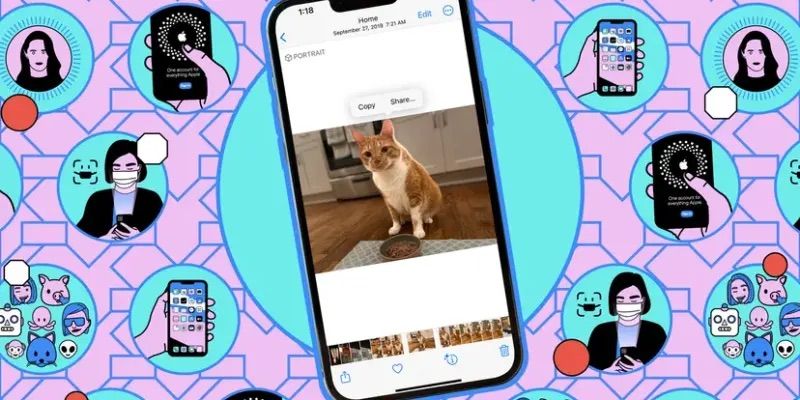
iOS 17: Как настроить карточку контакта
в iCases BlogApple добавила множество функций в iPhone с iOS 17, и одной из наиболее заметных является плакат контактов — способ создания собственной цифровой визитной карточки с помощью изображений, цветов и текста.
В iOS 17 компания Apple добавила в iPhone множество функций, одной из наиболее заметных среди которых является Contact Poster, позволяющая создать собственную цифровую визитную карточку с изображениями, цветами и текстом.
Когда вы совершаете звонок с iPhone на iPhone и этот звонок сохраняется в контактах собеседника, на его экране появляется ваш Contact Poster. Вместо привычных мелких уведомлений и миниатюр вы можете творчески настроить то, как вас видят ваши друзья, родственники и коллеги.
При настройке контактного плаката можно также изменить аватар Apple ID, чтобы он соответствовал плакату. Например, если зайти в настройки iPhone или Mac, то можно изменить фотографию профиля в соответствии с изображением, установленным в качестве плаката контакта.
В настоящее время для доступа к функции People Poster необходимо использовать публичную бета-версию iOS 17. Полная версия iOS 17 будет доступна для всех совместимых iPhone после ее выхода в конце 2023 года.
Как настроить карточку контакта в iOS 17
- Откройте приложение "Контакты" на iPhone.
- Нажмите на свое имя в верхней части списка контактов.
- Выберите фотографию контакта, а затем выберите плакат.
Во-первых, вам будут предложены варианты афиши контактов: имя и фамилия, совместное использование имени и фотографии, автоматический обмен афишей со всеми контактами или запрос iOS каждый раз, когда вы звоните кому-либо из своего списка контактов.
Теперь у вас есть возможность творчески подойти к тому, что видят другие при звонке.
Чтобы создать новый постер для контактов в iOS 17, выполните следующие действия.
- Нажмите кнопку Редактировать, затем нажмите значок + (плюс). Проведите пальцем вправо, и справа от существующего плаката контакта появится опция "Создать новый".
Выберите тип создаваемого плаката, выбрав в нижней части экрана пункт "Камера", "Фото", "Блокнот" или "Текст".
Чтобы создать новый плакат с контактами с помощью камеры или фото:
- Сделайте новый снимок или выберите фотографию из библиотеки.
- Проведите пальцем влево или вправо или переключитесь между стилями изображения и шрифта.
- Нажмите на палитру цветов (внизу справа), чтобы изменить цвет эффекта.
- Увеличьте или уменьшите масштаб или кадрирование фотографии.
- Нажмите на текст в верхней части, чтобы изменить стиль, толщину и цвет шрифта.
Чтобы создать новый плакат с человеком с помощью Memoji:
- Выберите блокнот из всплывающего окна или нажмите кнопку '+' для создания нового блокнота.
- После создания нового блокнота или варианта существующего блокнота можно выбрать и сохранить свой вид, нажав на значок камеры.
- На следующем экране нажмите на цветовой ползунок в левом нижнем углу, чтобы выбрать цвет фона, или на значок в правом нижнем углу, чтобы изменить изображение блокнота.
- Нажмите на текст в верхней части экрана, чтобы изменить стиль, толщину и цвет шрифта.
Чтобы создать новый плакат для контактов с монограммой:
- Нажмите на палитру цветов (слева внизу), чтобы выбрать цвет фона.
- Нажмите на текст вверху, чтобы изменить стиль, толщину и цвет шрифта.
- Нажмите на текст в правом нижнем углу, чтобы изменить крупный текст в центре плаката: можно указать один или два символа (например, инициалы).
Независимо от типа созданного плаката нажмите кнопку Готово.
Когда вы будете удовлетворены результатом, нажмите Готово и переключитесь на экран предварительного просмотра.
С помощью нового плаката контактов можно также обновить основную фотографию контакта, используемую для Apple ID на устройствах и в списках контактов других людей. При нажатии кнопки "Пропустить", чтобы не обновлять, или "Обновить", чтобы обновить, на экране появится фотография контакта, созданная на основе постера контакта.
Вы также можете выбрать пункт "Настроить фото" (расположенный под кнопкой "Обновить"), если хотите обновить фото контакта, но не хотите, чтобы оно было основано на только что созданном постере контакта. Существует три различных типа текста для контактов: камеры, фотографии, заметки, тексты и emojis. Это означает, что вы можете превратить текст контакта, эмодзи или заметку и собственно фотографию в постер.
После этого в контактах заменяются данные и создается новый постер. Чтобы переключаться между созданными постерами контактов и настраивать их, выполните следующие действия
- Вернитесь в раздел Контакты, нажмите на свое имя и выберите пункт 'Фотографии и постеры контактов'.
- Снова нажмите Редактировать.
- Проведите пальцем влево или вправо, чтобы выбрать текущий плакат контакта или настроить его для редактирования.
Чтобы удалить постер, проведите пальцем вверх и нажмите на появившийся красный значок корзины.
Плакаты контактов хорошо сочетаются с NameDrop, еще одной новой функцией в iOS 17: NameDrop - это более быстрый и простой способ поделиться с кем-либо контактной информацией. При приближении iPhone к iPhone или Apple Watch другого пользователя появляется запрос о необходимости обмена контактной информацией, при условии, что на обоих устройствах включен Bluetooth.
В этом приглашении будет показан плакат с контактами по умолчанию. Разумеется, после передачи контактной информации ваш плакат появится и на iPhone другого пользователя. Однако функция NameDrop еще не вошла в публичную бета-версию iOS 17, поэтому придется немного подождать, чтобы увидеть, как она работает.










