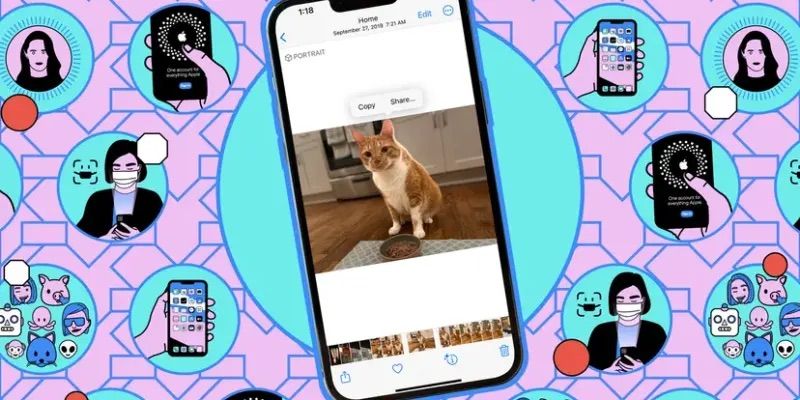
iOS 17: Як налаштувати картку контакту
в iCases BlogApple додала безліч функцій в iPhone з iOS 17, і однією з найпомітніших є плакат контактів - спосіб створення власної цифрової візитної картки за допомогою зображень, кольорів і тексту.
В iOS 17 компанія Apple додала в iPhone безліч функцій, однією з найпомітніших серед яких є Contact Poster, що дає змогу створити власну цифрову візитну картку із зображеннями, кольорами і текстом.
Коли ви здійснюєте дзвінок з iPhone на iPhone і цей дзвінок зберігається в контактах співрозмовника, на його екрані з'являється ваш Contact Poster. Замість звичних дрібних повідомлень і мініатюр ви можете творчо налаштувати те, як вас бачать ваші друзі, родичі та колеги.
Під час налаштування контактного плаката можна також змінити аватар Apple ID, щоб він відповідав плакату. Наприклад, якщо зайти в налаштування iPhone або Mac, то можна змінити фотографію профілю відповідно до зображення, встановленого як плакат контакту.
Наразі для доступу до функції People Poster необхідно використовувати публічну бета-версію iOS 17. Повна версія iOS 17 буде доступна для всіх сумісних iPhone після її виходу наприкінці 2023 року.
Як налаштувати картку контакту в iOS 17
- Відкрийте додаток "Контакти" на iPhone.
- Натисніть на своє ім'я у верхній частині списку контактів.
- Виберіть фотографію контакту, а потім виберіть плакат.
По-перше, вам будуть запропоновані варіанти афіші контактів: ім'я та прізвище, спільне використання імені та фотографії, автоматичний обмін афішею з усіма контактами або запит iOS кожного разу, коли ви телефонуєте будь-кому зі свого списку контактів.
Тепер у вас є можливість творчо підійти до того, що бачать інші під час дзвінка.
Щоб створити новий постер для контактів в iOS 17, виконайте такі дії
- Натисніть кнопку Редагувати, потім натисніть значок + (плюс). Проведіть пальцем вправо, і праворуч від наявного плаката контакту з'явиться опція "Створити новий".
Виберіть тип створюваного плаката, вибравши в нижній частині екрана пункт "Камера", "Фото", "Блокнот" або "Текст".
Щоб створити новий плакат із контактами за допомогою камери або фото:
- Зробіть новий знімок або виберіть фотографію з бібліотеки.
- Проведіть пальцем ліворуч або праворуч або переключіться між стилями зображення і шрифту.
- Натисніть на палітру кольорів (внизу праворуч), щоб змінити колір ефекту.
- Збільште або зменшіть масштаб або кадрування фотографії.
- Натисніть на текст у верхній частині, щоб змінити стиль, товщину і колір шрифту.
Щоб створити новий плакат із людиною за допомогою Memoji:
- Виберіть блокнот зі спливаючого вікна або натисніть кнопку '+' для створення нового блокнота.
- Після створення нового блокнота або варіанта наявного блокнота можна вибрати і зберегти свій вигляд, натиснувши на значок камери.
- На наступному екрані натисніть на колірний повзунок у лівому нижньому кутку, щоб вибрати колір фону, або на значок у правому нижньому кутку, щоб змінити зображення блокнота.
- Натисніть на текст у верхній частині екрана, щоб змінити стиль, товщину і колір шрифту.
Щоб створити новий плакат для контактів із монограмою:
- Натисніть на палітру кольорів (зліва внизу), щоб вибрати колір фону.
- Натисніть на текст угорі, щоб змінити стиль, товщину і колір шрифту.
- Натисніть на текст у правому нижньому кутку, щоб змінити великий текст у центрі плаката: можна вказати один або два символи (наприклад, ініціали).
Незалежно від типу створеного плаката натисніть кнопку Готово.
Коли ви будете задоволені результатом, натисніть "Готово" і перейдіть на екран попереднього перегляду.
За допомогою нового плаката контактів можна також оновити основну фотографію контакту, що використовується для Apple ID на пристроях і в списках контактів інших людей. Під час натискання кнопки "Пропустити", щоб не оновлювати, або "Оновити", щоб оновити, на екрані з'явиться фотографія контакту, створена на основі постера контакту.
Ви також можете вибрати пункт "Налаштувати фото" (розташований під кнопкою "Оновити"), якщо хочете оновити фото контакту, але не хочете, щоб воно було засноване на щойно створеному постері контакту. Існує три різні типи тексту для контактів: камери, фотографії, нотатки, тексти та emojis. Це означає, що ви можете перетворити текст контакту, емодзі або нотатку і власне фотографію на постер.
Після цього в контактах замінюються дані та створюється новий постер. Щоб перемикатися між створеними постерами контактів і налаштовувати їх, виконайте такі дії
- Поверніться в розділ Контакти, натисніть на своє ім'я та виберіть пункт 'Фотографії та постери контактів'.
- Знову натисніть Редагувати.
- Проведіть пальцем вліво або вправо, щоб вибрати поточний плакат контакту або налаштувати його для редагування.
Щоб видалити постер, проведіть пальцем вгору і натисніть на червоний значок кошика, що з'явився.
Плакати контактів добре поєднуються з NameDrop, ще однією новою функцією в iOS 17: NameDrop - це більш швидкий і простий спосіб поділитися з ким-небудь контактною інформацією. При наближенні iPhone до iPhone або Apple Watch іншого користувача з'являється запит про необхідність обміну контактною інформацією, за умови, що на обох пристроях увімкнено Bluetooth.
У цьому запрошенні буде показано плакат із контактами за замовчуванням. Зрозуміло, після передачі контактної інформації ваш плакат з'явиться і на iPhone іншого користувача. Однак функція NameDrop ще не увійшла в публічну бета-версію iOS 17, тому доведеться трохи почекати, щоб побачити, як вона працює.










