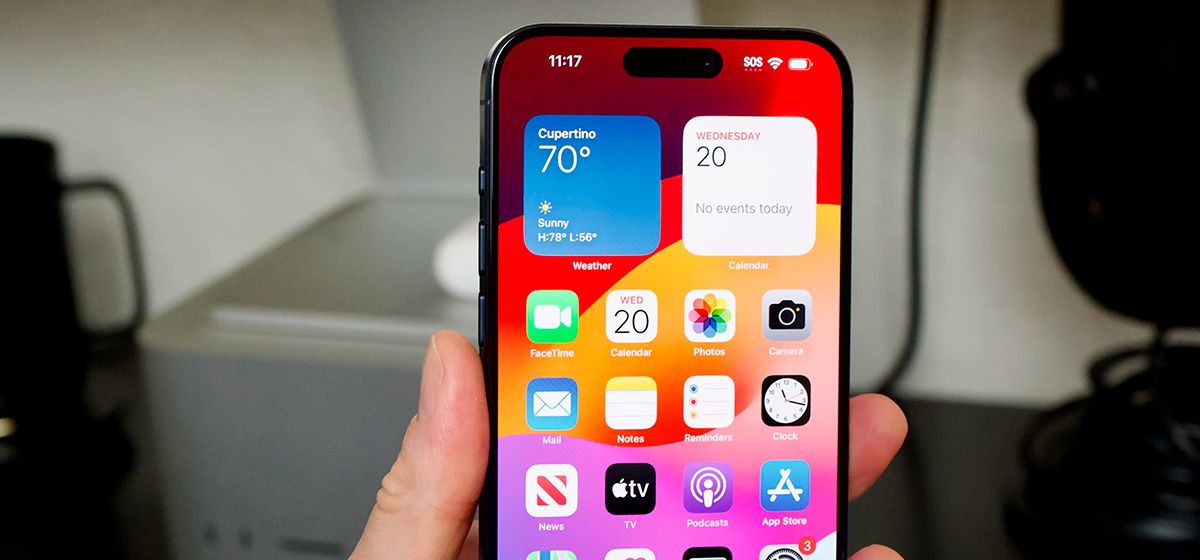
Как быстро сбросить фотографии с iPhone на Windows?
в iCases BlogВы не поверите, что это может быть так просто!
За последние несколько лет взаимодействие между компьютерами под управлением Windows и iPhone заметно улучшилось. Теперь передача любых фотографий с iPhone на компьютер с Windows стала проще — достаточно просто подключить смартфон к ПК или ноутбуку с помощью кабеля и открыть стандартное приложение «Фотографии». Изображения мгновенно появятся на экране, и вам останется только отметить нужные галочки. Если фотографии сохраняются в iCloud, то и здесь нет никаких проблем с загрузкой на ваш компьютер.
Как сбросить фото с iPhone на компьютер?
Как бы Apple ни пыталась сделать Mac популярнее, Windows все равно остается самой распространенной операционной системой для компьютеров в мире. Поэтому обнадеживает, что разработчики активно улучшают взаимодействие между владельцами смартфонов и операционной системой. Допустим, вы провели фотосессию на своем новом iPhone 15 Pro Max и теперь хотите передать снимки на ПК для последующей обработки. Есть, конечно, вариант использовать iTunes или облачное хранилище, но самым простым способом является использование встроенной программы «Фотографии» на Windows. Вот как это можно сделать:
- Подключите iPhone к компьютеру, используя кабель;
- Разблокируйте смартфон и разрешите доступ;
- Откройте программу «Фотографии» в Windows;
- В правом верхнем углу рядом с полем поиска выберите «Импорт»;
- В списке меню выберите подключенный iPhone;
- Подождите, пока загрузятся файлы мультимедиа. Время скачивания может зависеть от размера медиатеки;
- Отметьте нужные фотографии галочкой и нажмите «Добавить».
Сразу после этого файлы автоматически перемещаются на компьютер. Этот способ синхронизации между ПК и iPhone напоминает мне о переходе с Windows на Mac, когда я наслаждалась безупречным взаимодействием между iPhone и компьютером Apple. Теперь та же легкость доступна на вашем ПК с ОС Windows. Вспомните простой процесс передачи фотографий с iPhone с помощью стандартного Проводника Windows.
Однако здесь есть подвох. Файлы оказываются организованными в папках, что добавляет сложности при поиске конкретных файлов. В программе Фотографии, с другой стороны, отображается миниатюра, позволяя выбирать и отмечать все необходимые изображения для дальнейшего копирования. Удобство в этом случае на самом высоком уровне.
Как скачать фото с iCloud?
Особенно поразило меня возможность добавить свою учетную запись iCloud в стандартную программу «Фотографии» на Windows. Теперь вы легко получите доступ ко всем вашим хранящимся в облаке файлам без необходимости подключения iPhone и iPad к компьютеру через кабель. Все происходит автоматически, вам просто нужно скачать необходимые файлы. Процесс настройки достаточно прост:
- Загрузите программу iCloud из Microsoft Store.
- Запустите приложение и войдите под свой Apple ID.
- Поставьте флажок напротив «Фотографии» и нажмите кнопку «Применить».
- Дождитесь завершения активации и закройте iCloud.
- Откройте программу «Фотографии» в Windows.
- В левом боковом меню выберите «Фотографии iCloud».
- В зависимости от объема вашей медиатеки дождитесь загрузки миниатюр всех фотографий, хранящихся в облаке.
- Выделите любую фотографию и выберите «Переместить/копировать».
- Укажите папку и дождитесь завершения загрузки фотографий из облака.
Если вам не нравится дизайн встроенного в Windows приложения «Фотографии», после установки iCloud на вашем ПК появится специальная папка, куда автоматически загружаются все миниатюры. Чтобы ее найти, выполните следующие действия.
- Откройте Проводник в Windows.
- В левой части экрана найдите папку «Фото iCloud» с иконкой приложения «Фото», аналогичной той, что на iPhone.
- Выделите эту папку и дождитесь загрузки всех миниатюр.
Следует отметить, что здесь хранятся только превью для каждой фотографии. Для получения снимка в полном разрешении просто дважды щелкните на него, и он скачается из iCloud. Если вам удобнее использовать этот способ работы с облаком Apple, не стесняйтесь продолжать пользоваться им. Лично мне больше нравится использовать приложение «Фотографии» — оно кажется более удобным и интуитивно понятным. Все описанные действия я выполняла на Windows 11 22H2, поэтому владельцы компьютеров с аналогичной операционной системой могут безопасно проверить, как все это работает, и передавать фотографии с iPhone на компьютер с максимальным удобством.










