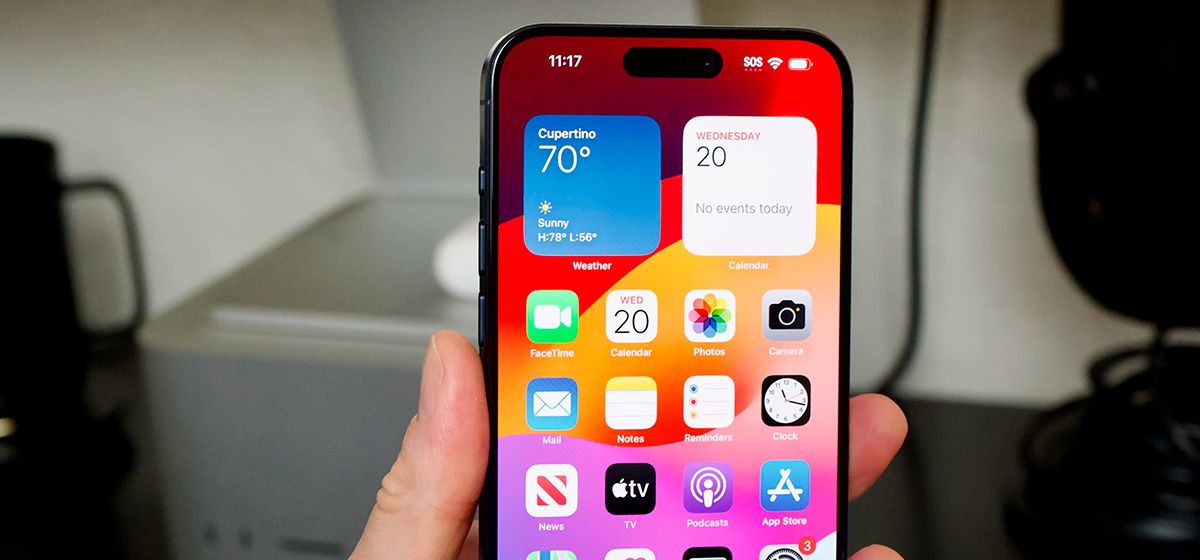
Як швидко скинути фотографії з iPhone на Windows?
в iCases BlogВи не повірите, що це може бути так просто!
За останні декілька років взаємодія між комп'ютерами під керуванням Windows та iPhone помітно покращилася. Тепер передача будь-яких фотографій з iPhone на комп'ютер з Windows стала простішою — досить просто підключити смартфон до ПК або ноутбука за допомогою кабелю та відкрити стандартний додаток «Фотографії». Зображення миттєво з'являться на екрані, і вам залишиться лише відзначити потрібні галочки. Якщо ваші фотографії зберігаються в iCloud, то і тут немає жодних проблем із завантаженням на ваш комп'ютер.
Як скинути фото з iPhone на комп’ютер?
Як би Apple не намагалася зробити Mac популярнішим, Windows все одно залишається найпоширенішою операційною системою для комп'ютерів у світі. Тому обнадіює, що розробники активно покращують взаємодію між власниками смартфонів та цією операційною системою. Допустимо, ви провели фотосесію на своєму новому iPhone 15 Pro Max і тепер хочете передати знімки на ПК для подальшої обробки. Є, звичайно, варіант використовувати iTunes або хмарне сховище, але найпростішим способом є використання вбудованої програми «Фотографії» на Windows. Ось як це можна зробити:
- Підключіть iPhone до комп'ютера, використовуючи кабель;
- Розблокуйте смартфон та надайте дозвіл на доступ;
- Відкрийте програму «Фотографії» на Windows;
- У правому верхньому куті, поряд із полем пошуку, виберіть «Імпорт»;
- У списку меню виберіть ваш підключений iPhone;
- Зачекайте, поки завантажаться медіафайли. Час завантаження може залежати від розміру медіатеки;
- Позначте потрібні фотографії галочкою та натисніть «Додати».
Відразу після цього файли автоматично переміщуються на комп'ютер. Цей спосіб синхронізації між вашим ПК та iPhone нагадує мені про перехід з Windows на Mac, коли я насолоджувалась бездоганною взаємодією між iPhone та комп'ютером Apple. Тепер та сама легкість доступна на вашому ПК з ОС Windows. Згадайте простий процес передачі фотографій з iPhone за допомогою стандартного Провідника Windows.
Однак тут є каверза. Файли виявляються організованими в папки, що додає складності під час пошуку конкретних файлів. У програмі Фотографії, з іншого боку, відразу відображається мініатюра, дозволяючи вибирати та відзначати всі необхідні зображення для подальшого копіювання. Зручність у цьому випадку на найвищому рівні.
Як завантажити фото з iCloud?
Особливо вразило мене можливість додати свій обліковий запис iCloud до стандартної програми «Фотографії» на Windows. Тепер ви легко отримаєте доступ до всіх ваших файлів, що зберігаються у хмарі, без необхідності підключення iPhone та iPad до комп'ютера через кабель. Все відбувається автоматично, вам просто потрібно завантажити необхідні файли. Процес налаштування досить простий:
- Завантажте програму «iCloud» із Microsoft Store.
- Запустіть програму та увійдіть під своїм Apple ID.
- Поставте позначку навпроти «Фотографії» та натисніть кнопку «Застосувати».
- Дочекайтеся завершення активації та закрийте програму «iCloud».
- Відкрийте програму «Фотографії» на Windows.
- У лівому бічному меню виберіть «Фотографії iCloud».
- Залежно від обсягу вашої медіатеки, дочекайтеся завантаження мініатюр усіх фотографій, що зберігаються у хмарі.
- Перейдіть до будь-якої фотографії та виберіть «Перемістити/копіювати».
- Вкажіть папку та дочекайтеся завершення завантаження зазначених фотографій із хмари.
Якщо вам не подобається дизайн вбудованого у Windows програми «Фотографії», після встановлення iCloud на вашому ПК з'явиться спеціальна папка, куди автоматично завантажуються всі мініатюри. Щоб її знайти, виконайте такі кроки:
- Відкрийте Провідник у Windows.
- У лівій частині екрана знайдіть папку «Фото iCloud» з іконкою програми «Фото», аналогічною тій, що на iPhone.
- Перейдіть до цієї папки та дочекайтеся завантаження всіх мініатюр.
Варто зазначити, що тут зберігаються лише прев'ю для кожної фотографії. Для отримання знімка в повній роздільній здатності просто двічі клацніть на нього, і він скачається з iCloud. Якщо вам зручніше використовувати цей спосіб роботи з хмарою Apple, не соромтеся продовжувати користуватися ним. Особисто мені більше подобається використовувати додаток «Фотографії» — він здається зручнішим та інтуїтивно зрозумілим. Всі описані дії я виконувала на Windows 11 22H2, тому власники комп'ютерів з аналогічною операційною системою можуть безпечно перевірити, як це все працює, і передавати фотографії з iPhone на комп'ютер з максимальною зручністю.










