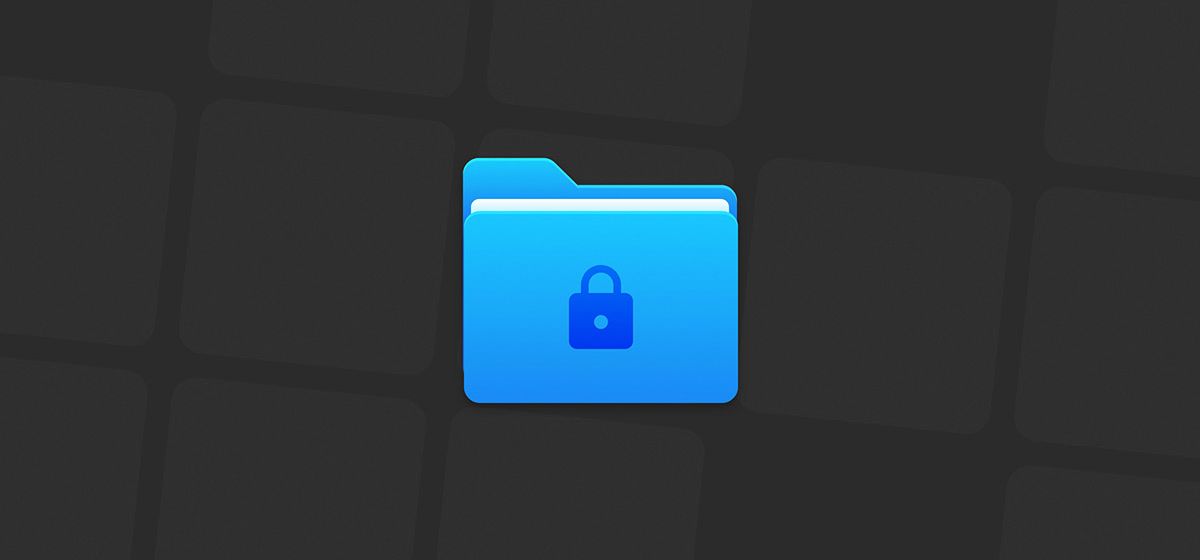
Беспокоит ли вас мнение о том, что кто-то может получить доступ к вашим личным данным? Если да, то изучение способов установки пароля для папок на вашем Mac может быть очень полезным. Это защита конфиденциальных документов или ваших личных фотографий из отпуска, эта статья поможет вам!
Защита папок паролем с помощью Disk Utility
Один из самых простых способов установки пароля для папки на Mac — создать зашифрованный дисковый образ для этой папки с использованием Disk Utility.
Этот проверенный способ позволяет установить пароль пользователя и выбрать тип шифрования для защиты заблокированной папки для дополнительной безопасности. Вот как это работает:
- Откройте службу Disk Utility с помощью Launchpad или Spotlight.
- Вы также можете найти Disk Utility в Finder → Программы → Утилиты. Нажмите «Файл» на панели меню → «Выбрать новое изображение» → «Изображение из папки».
- Выберите папку, которую необходимо заблокировать паролем → Нажмите Выбрать.
- Введите имя → Выберите место для сохранения папки.
- Щелкните раскрывающееся меню Шифрование → Выберите тип шифрования. Apple рекомендует использовать 128-битное шифрование AES, поскольку оно быстрее.
- Введите пароль, который вы хотите использовать. Затем введите его снова для проверки. Для автоматического создания надежного пароля можно нажать значок ключа.
- Щелкните раскрывающееся меню Формат изображения → Выберите чтение/запись → Нажмите Сохранить.
- Подождите, пока Mac завершит создание образа диска. Затем нажмите кнопку Готово.
После создания папки, защищенной паролем, она будет отображаться как образ диска .dmg в месте, где вы его сохранили.
Вам нужно будет ввести пароль для доступа к файлам, сохраненным в образе диска, и извлечь его, чтобы снова заблокировать папку.
Защитите папки паролем с помощью терминала Mac
Еще один способ защитить папки на вашем Mac через терминал.
С помощью этого метода вы можете выполнить простую команду для создания защищенного паролем zip-файла из существующей папки. Вот что вам нужно сделать:
- Откройте терминал на Mac с помощью панели запуска или поиска Spotlight.
- Вы также можете открыть терминал в Finder → Applications → Utilities.
- Тип zip -er output.zip input. Теперь замените input путем в папку, которую вы хотите заблокировать.
- Чтобы найти путь в Finder, выберите папку, щелкните правой кнопкой мыши и выберите «Получить информацию». Рядом с разделом «Где» вы найдете путь в папку.
- Нажмите клавишу Enter на клавиатуре.
- Введите пароль → Нажмите Enter.
- Помните, что вы не сможете видеть вводимый пароль. Будьте особенно внимательны.
- Подтвердите пароль → Затем нажмите Enter.
- Это сжатые файлы в папке и создает заблокированный файл .zip.
Теперь, если вы хотите найти и открыть заблокированную папку zip на Mac, выполните следующие действия.
- Откройте пункт Finder → Нажмите Shift+Command+H для поиска заблокированной папки.
- Нажмите output.zip → Введите пароль → Нажмите OK, чтобы разблокировать папку.
Защитите папки с помощью инструментов от сторонних разработчиков на Mac
Существует несколько других программ, таких как Encrypto и Folder Lock, которые можно использовать для блокировки папок паролем на Mac.
Эти программы предлагают простой способ замыкания папок на Mac, если вам неудобно использовать команды Терминала или Дисковую утилиту.
Вот как можно зашифровать папки на Mac с помощью Encrypto:
- Загрузите Encrypto из App Store → Откройте Encrypto.
- Перетащите папку, которую необходимо запереть, в окно программы.
- Введите пароль для папки → Добавить подсказку (необязательно) → Щелкните Шифровать.
- Нажмите кнопку «Сохранить как» → Выберите место для сохранения заблокированной папки → нажмите «Сохранить».
- Чтобы открыть папку, нажмите .crypto → Введите пароль → Нажмите Расшифровать.
И вот и все! Используя любой из трех методов, описанных в этом посте, можно создать надежную защиту для своих важных данных.










