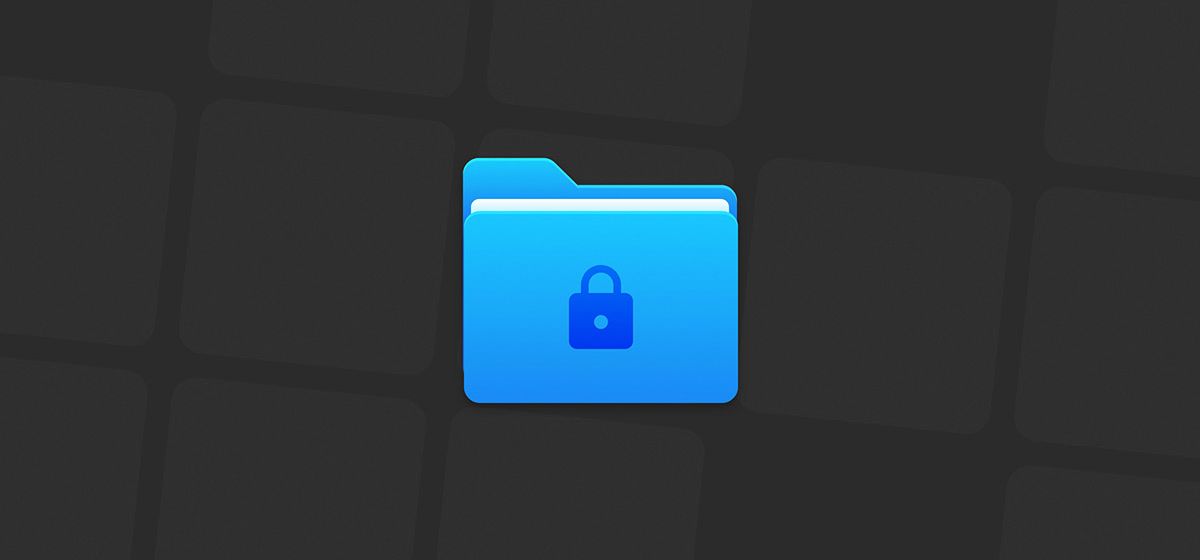
Чи турбує вас думка про те, що хтось може отримати доступ до ваших особистих даних? Якщо так, то вивчення способів встановлення пароля для папок на вашому Mac може бути дуже корисним. Чи це захист конфіденційних документів або ваших особистих фотографій з відпустки, ця стаття допоможе вам!
Захист папок паролем за допомогою Disk Utility
Один із найпростіших способів встановлення пароля для папки на Mac — створити зашифрований дисковий образ для цієї папки з використанням Disk Utility.
Цей перевірений метод дозволяє встановити пароль користувача і вибрати тип шифрування для захисту заблокованої папки для додаткової безпеки. Ось як це працює:
- Відкрийте Disk Utility службу за допомогою Launchpad або Spotlight. Ви також можете знайти Disk Utility в Finder → Програми → Утиліти.
- Натисніть «Файл» на панелі меню → «Вибрати нове зображення» → «Зображення з папки».
- Виберіть папку, яку ви хочете заблокувати паролем → Натисніть Вибрати.
- Введіть назву → Виберіть місце , де ви хочете зберегти папку.
- Натисніть спадне меню Шифрування → Виберіть тип шифрування . Apple рекомендує використовувати 128-бітове шифрування AES, оскільки воно швидше.
- Введіть пароль, який ви хочете використовувати. Потім введіть його ще раз для перевірки. Ви можете натиснути значок ключа, щоб автоматично створити надійний пароль.
- Клацніть спадне меню Формат зображення → Виберіть читання/запис → Натисніть Зберегти.
- Зачекайте, поки ваш Mac завершить створення образу диска. Потім натисніть Готово.
Після створення папки, захищеної паролем, вона відображатиметься як образ диска .dmg у місці, де ви її зберегли.
Вам потрібно буде ввести пароль для доступу до файлів, збережених в образі диска, і витягти його, щоб знову заблокувати папку.
Захистіть папки паролем за допомогою терміналу Mac
Ще один спосіб захистити папки на вашому Mac — через термінал.
За допомогою цього методу ви можете виконати просту команду для створення захищеного паролем zip-файлу з попередньо існуючої папки. Ось що вам потрібно зробити:
- Відкрийте термінал на вашому Mac за допомогою панелі запуску або пошуку Spotlight.
Ви також можете відкрити термінал у Finder → Applications → Utilities . - Тип zip -er output.zip input. Тепер замініть « input » шляхом до папки, яку ви хочете заблокувати.
- Щоб знайти шлях у Finder, виберіть папку, клацніть правою кнопкою миші та виберіть «Отримати інформацію». Поруч із розділом "Де" ви знайдете шлях до папки.
- Натисніть клавішу Enter на клавіатурі.
- Введіть пароль → Натисніть Enter. Пам'ятайте, що ви не зможете бачити пароль, що вводиться. Будьте особливо уважні.
- Підтвердьте пароль → Потім натисніть клавішу Enter.
- Це стисне файли в папці та створить заблокований файл .zip.
Тепер, якщо ви хочете знайти та відкрити заблоковану папку zip на Mac, виконайте такі дії:
- Відкрийте Finder → Натисніть Shift + Command + H , щоб знайти заблоковану папку.
- Натисніть output.zip → Введіть пароль → Натисніть OK , щоб розблокувати папку.
Захистіть папки за допомогою інструментів від сторонніх розробників на Mac
Існує кілька інших програм, таких як Encrypto і Folder Lock, які можна використовувати для блокування папок паролем на вашому Mac.
Ці програми пропонують простий спосіб замикання папок на Mac, якщо вам незручно використовувати команди Терміналу або Дискову утиліту.
Ось як можна зашифрувати папки на Mac за допомогою Encrypto:
- Завантажте Encrypto з App Store → Відкрийте Encrypto.
- Перетягніть папку, яку потрібно замкнути, у вікно програми.
- Введіть пароль для папки → Додати підказку (необов'язково) → Натисніть Шифрувати.
- Натисніть «Зберегти як» → Виберіть місце для збереження заблокованої папки → натисніть «Зберегти».
- Щоб відкрити папку, натисніть файл .crypto → Введіть пароль → Натисніть Розшифрувати.
І ось і все! Використовуючи будь-який із трьох методів, описаних у цьому пості, ви можете створити надійний захист для своїх важливих даних.










