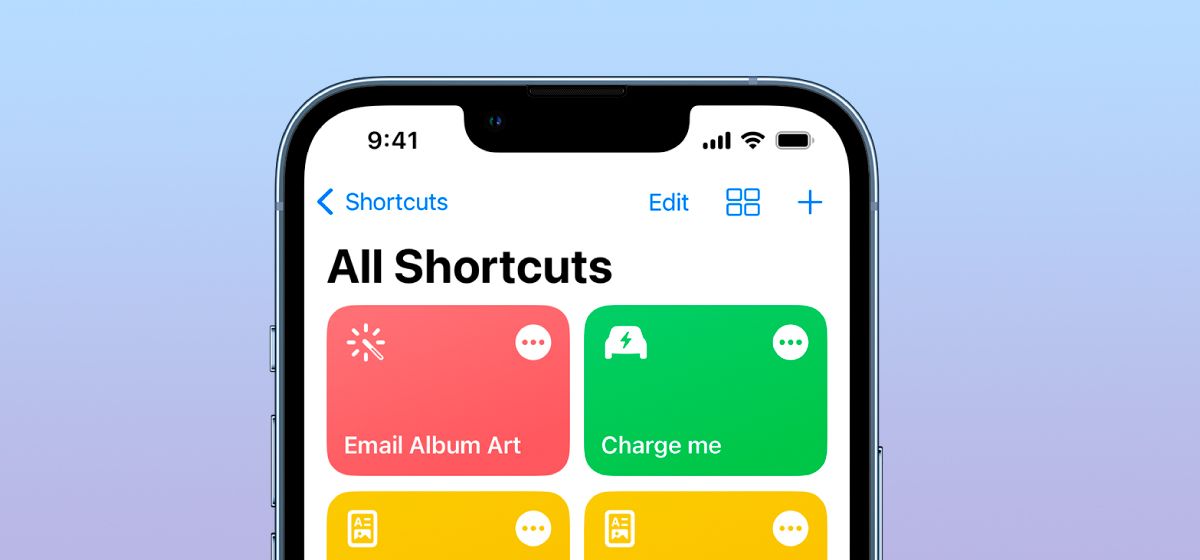
Як створити колаж на iPhone за допомогою швидких команд?
в iCases BlogЯк виявилось, Apple надає можливість об'єднувати кілька фотографій у колаж за допомогою вбудованих інструментів та зберегти їх у галереї. У цій статті ми розповімо, як створити колаж на iPhone без використання сторонніх програм, а також покажемо, як отримати швидкий доступ до цієї функції прямо з екрана блокування.
Іноді коли потрібно швидко з декількох фото зробити колаж на iPhone, то більшість відразу заходять в App Store і починають шукати потрібний додаток. При чому більшість запропонованих варіантів містять рекламу або пропонують оформити платну підписку. Уже згадали про це задоволення? А що, якщо ми скажемо вам, що для такої простої дії вам не потрібно скачувати сторонні програми. Для цього вам знадобиться додаток «Команди» та трохи вільного часу.
Як зробити колаж на iPhone
Якщо вам час від часу потрібно створювати колажі на телефоні, то варіант за допомогою швидких команд стане ідеальним хоча б через те, що це допоможе зекономити пам’ять на вашому пристрої. Достатньо витратити декілька хвилин, щоб створити команду один раз і після чого вона завжди буде готова до роботи. А використовуючи сторонні додатки ви витрачаєте час на запуск самого додатку та іноді перегляд реклами, аби мати доступ до всіх необхідних функцій. Тому давайте створимо швидку команду, яка буде об’єднувати декілька фото в колаж:
- Перше, що вам потрібно зробити — це загрузити додаток «Команди» з App Store, якщо такого досі немає на вашому Айфоні;
- Відкрийте його та перейдіть на вкладку «Усі команди» та натисніть на «+», що знаходить у правому верхньому кутку;
- Натисніть «Додати дію» та в пошуку знайдіть «Вибрати фото»;
- Натисніть на стрілку поруч та зробіть активним перемикач «Вибрати кілька»;
- У пошуку знизу сторінки введіть «Поєднати зображення»;
- Натисніть на слово «Горизонтально» та зі списку поставте галочку навпроти «Питати щоразу»;
- Натиснувши на стрілочку поряд з дією ви можете встановити інтервал між фото в колажах. Якщо це значення залишити на нулю, то фотографії будуть просто об’єднуватись впритул одна до одної;
- Знову в пошуку нижче шукаємо дію «Зберегти до фотоальбому»;
- Тоді міняємо назву та іконку швидкої команди і натискаємо «Готово», щоб завершити створення швидкої команди.
Тепер у головному меню додатку «Команди» у вас з’явиться тільки що створена швидка команда. Натискаєте на неї, обираєте необхідні фото для колажу та спосіб склеювання — «Горизонтально», «Вертикально» чи «У вигляді Сітки». Варто зазначити, що для сітки вам знадобиться три та більше фото. Швидкість роботи цієї команди вражає, це значно швидше, ніж якби ви використовували будь-які інші сторонні додатки.
Як додати ярлик на головний екран iPhone
Щоб ще більше спростити створення колажів та не заходити щоразу в додаток «Команди», то найкращим варіантом стане додавання цієї швидкої команди на робочий стіл Айфон. Це може бути особливо зручно, якщо вам доводиться часто робити колажі. Зробити це дуже просто:
- Відкрийте додаток «Команди» та натисніть на три крапки в колі на команді, яку ми створили;
- Натисніть на стрілку біля назви команди, що знаходиться у верхній частині сторінки;
- Натисніть «На Початковий екран» та здійсніть налаштування вигляду та назви іконки, після чого натисніть «Додати».
Тепер коли ви просто натиснете на ярлик команди, що утворився на головному екрані, то команда буде миттєво відкриватися. Це швидко та ефективно, хто часто створює колажі.
Як додати віджет на екран блокування iPhone
Можна розширити функціональність, не обмежуючись лише іконкою на робочому столі. З iOS 16 з'явилася можливість розміщувати віджети безпосередньо на екрані блокування iPhone. Ми також можемо додати на екран блокування створену команду. Це можна зробити максимально просто:
- Зайдіть в App Store та завантажте додаток «Lock Launcher». Після чого запустіть його;
- Перейдіть на вкладку «Widgets» та натисніть на «Setup»;
- Тут перейдіть у вкладку «Shortcut» та введіть назву команди, яку ми створили. У нашому випадку це «Колаж». Тут же ви можете вибрати іконку та вибрати її розмір, після чого натисніть «Save»;
- Заблокуйте ваш iPhone кнопкою блокування та перейдіть до режиму редагування екранів блокування;
- Натисніть, щоб додати віджети та знайдіть додаток «Lock Launcher»;
- Торкніться, щоб додати віджет і він одразу з’явиться на екрані блокування під годинником.
За допомогою додатку «Lock Launcher» можна створювати візуально привабливі віджети, тому така іконка навіть не буде сильно виділятися. А якщо додати до неї інформацію про погоду або інші корисні дані, все буде виглядати дуже гармонійно. Тепер вам не доведеться навіть переходити на робочий стіл, ви зможете створювати віджети прямо з екрану блокування. Швидка команда працює максимально швидко без будь-яких затримок.










