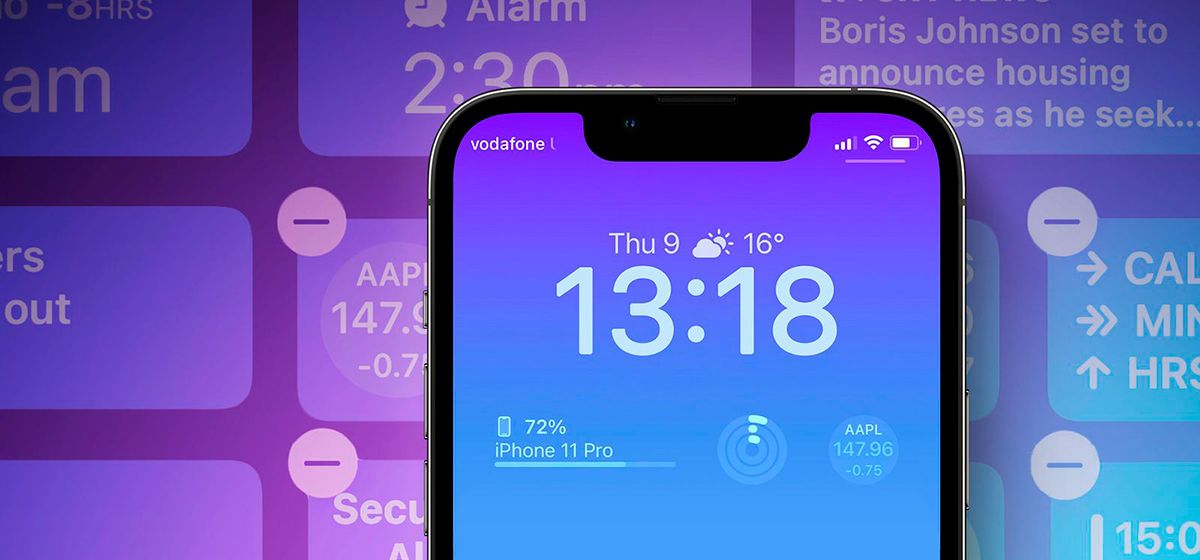
Как вывести иконки приложений на экран блокировки iPhone
в iCases BlogРазберемся как это работает и какие настройки необходимо выполнить.
Одним из основных новшеств в iOS 16 являются настраиваемые экраны блокировки, которые являются его главной фишкой. Теперь вы можете размещать виджеты на этих экранах, использовать анимированные обои и настраивать автоматическое переключение их в зависимости от времени или местоположения. А в обновлении iOS 16.1 к этим функциям был добавлен эфир активности, также известный как Live Activities.
Однако посторонние разработчики превзошли предложенные Apple базовые сценарии и разработали собственные способы использования виджетов и Live Activities. Это позволяет разместить иконки приложений на экране блокировки, чтобы иметь быстрый доступ к ним.
Виджеты на экране блокировки
Учитывая, что виджеты на экране блокировки iPhone являются интерактивными и при нажатии перенаправляют пользователя в соответствующую программу, был лишь вопрос времени, когда посторонние разработчики представят свое собственное приложение, которое будет создавать обычные ярлыки в строке виджетов. Сегодня таких приложений есть несколько, и больше всего по душе мне стал Lock Launcher. Единственным минусом программы является то, что она доступна в англоязычной версии, поэтому не всем будет легко в ней разобраться.
Однако если вы будете следовать нашей инструкции, то никаких проблем у вас не возникнет. Большим плюсом этого приложения является то, что иконки приложений можно размещать не только как виджеты, но и предоставляет возможность отдельно создать баннер Live Activities с нужными для вас ссылками. Он будет всегда отображаться на экране и с его помощью вы сможете одним касанием открыть нужное приложение
Чтобы добавить иконку нужного приложения в ленту виджетов, необходимо осуществить следующие шаги:
- Загрузите приложение Lock Launcher. из App Store;
- После загрузки откройте его и перейдите на вкладку Widgets;
- Бесплатная версия предлагает нам всего два слота, чтобы создать ссылку на приложения. Разблокировать другие слоты можно после покупки в программе. Цена покупки 1.99 доллара.
-
- Нажмите кнопку «Setup», чтобы начать настройку;
- По умолчанию вам открывается вкладка «Featured», где нужно нажать «Choose Action»
- Сверху страницы в поисковой ленте введите название приложения, которое вы хотите добавить и нажмите на него;
- После чего вы сможете осуществить настройку самой иконки — изменить саму иконку, цвет и фон;
- По завершении настройки нажмите «Save», расположенный в правом верхнем углу;
- Заблокируйте iPhone и затем снова разблокируйте так, чтобы не переходить на экран «Домой»;
- Затем задержите палец на экране, чтобы появились настройки экрана;
- Нажмите «Настройка» под выбранным экраном блокировки;
- Нажмите кнопку «Добавить виджет», найдите там приложение Lock Launche и коснитесь его;
- В предложенном списке выберите иконку, которую мы недавно настроили и нажмите на нее;
- Чтобы выйти из настроек, коснитесь в любом свободном месте на экране;
- Нажмите на добавленный виджет, чтобы перейти в приложение. После этого вам нужно согласиться с переходом в программе. Это нужно сделать всего один раз, после чего переход будет осуществляться автоматически без подтверждений.
Приложение на экране блокировки iPhone
Однако, как уже упоминалось ранее, существует и другой способ размещения иконок на экране блокировки, кроме использования виджетов. Если вы хотите создать баннер Live Activities с необходимыми приложениями, выполните следующие действия.
- Откройте приложение Lock Launcher и перейдите на вкладку «Favorites»;
- Нажмите на остров с пальмой, расположенный в правом верхнем углу;
- Сделайте активным переключатель Live Activities;
- В строке «Content to Display» должен быть выбран «Dock»
- Icon Per Line отвечает за то, сколько приложений может быть размещено на баннере. Лучше всего установите это значение меньше, чтобы экран не казался таким перегруженным.
- Тогда нажмите на кнопку Done, расположенную в правом верхнем углу;
- Щелкните «Add Action», расположенное в той же вкладке Favorites;
- Нажмите «Choose Action» в поисковой строке введите имя нужного приложения и коснитесь его;
- Также вы можете осуществить настройку вида иконки и затем нажмите «Save», расположенный в правом верхнем углу;
По тому же принципу можно добавить и другие программы.
Заблокируйте экран смартфона и посмотрите, как выглядит баннер на экране блокировки. Для того, чтобы скрыть иконки, когда iPhone заблокирован, то нужно отключить показ эфира активности на заблокированном экране. Сделать это очень просто:
- Откройте настройки iPhone;
- Перейдите к разделу «Face ID и код-пароль» или «Touch ID и код-пароль» в зависимости от того, какая у вас модель телефона;
- В блоке «Доступ с блокировкой экрана» снимите галочку в пункте «Эфир активности»
Выключив эту функцию, пока вы не используете биометрическую аутентификацию или не введете пароль, иконки останутся размытыми, и никто не сможет определить, для каких программ вы настроили быстрый доступ. Важно, что эта функция применима только к Live Activities. Поэтому виджеты будут отображаться так же, как и раньше.










