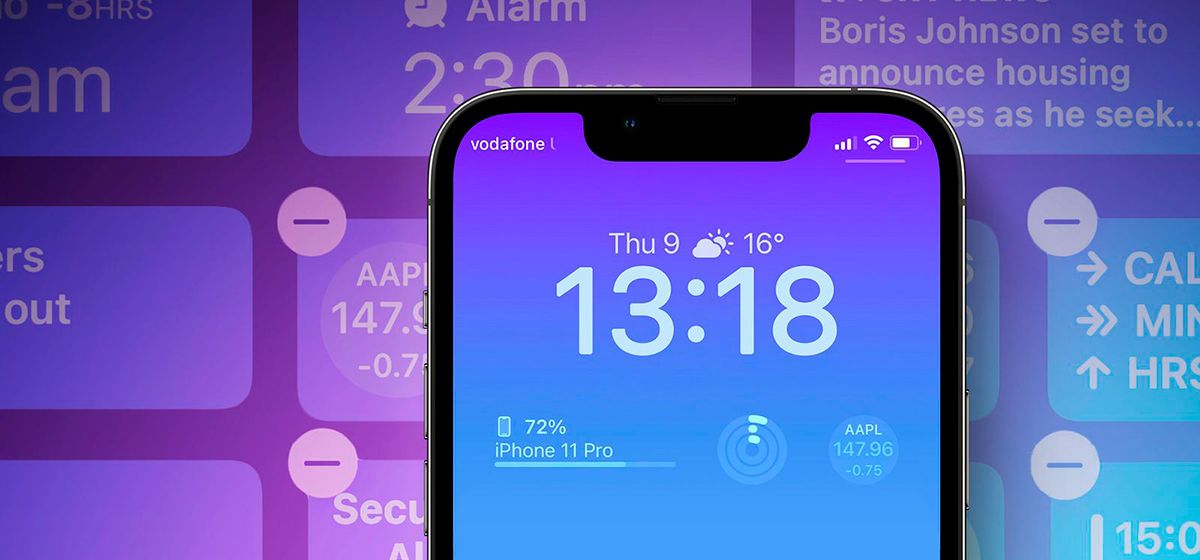
Як вивести іконки програм на екран блокування iPhone
в iCases BlogРозберемося як це працює та які налаштування необхідно виконати.
Одним з основних нововведень в iOS 16 є екрани блокування, що налаштовується, які є його головною фішкою. Тепер ви можете розміщувати віджети на цих екранах, використовувати анімовані шпалери та налаштовувати автоматичне перемикання їх залежно від часу або розташування. А в оновленні iOS 16.1 до цих функцій був доданий ефір активності, також відомий як Live Activities.
Проте сторонні розробники перевершили базові сценарії, запропоновані Apple, та розробили власні способи використання віджетів та Live Activities. Це дозволяє розмістити іконки програм на екрані блокування, щоб мати швидкий доступ до них.
Віджети на екрані блокування
Враховуючи, що віджети на екрані блокування iPhone є інтерактивними і при натисканні перенаправляють користувача у відповідну програму, було лише питанням часу, коли сторонні розробники представлять свій власний додаток, який буде створювати звичайні ярлики у рядку віджетів. Сьогодні таких додатків є декілька, і найбільше до вподоби мені став Lock Launcher. Єдиним мінусом програми є те, що доступна вона в англомовній версії, тому не всім буде легко у ній розібратися.
Проте, якщо ви будете слідувати нашій інструкції, то ніяких проблем у вас не виникне. Великим плюсом цього додатку є те, що іконки програм можна розміщувати не лише як віджети, але він надає можливість окремо створити банер Live Activities з потрібними для вас посиланнями. Він буде завжди відображатися на екрані і з його допомогою ви зможете одним дотиком відкрити потрібний додаток
Для того, щоб додати іконку потрібного додатку в стрічку віджетів, необхідно здійснити наступні кроки:
- Завантажте додаток Lock Launcher з App Store;
- Після завантаження відкрийте його та перейдіть у вкладку Widgets;
- Безкоштовна версія пропонує нам всього два слоти, щоб створити посилання на додатки. Розблокувати інші слоти можна після здійснення покупки в програмі. Ціна покупки 1.99 долара.
- Натисніть на кнопку «Setup», щоб почати налаштуванн;
- За замовчування для вас відкривається вкладка «Featured», де потрібно натиснути «Choose Action»
- Зверху сторінки в пошуковій стрічці введіть назву додатку, який ви хочете додати та натисніть на нього;
- Після чого ви зможете здійснити налаштування самої іконки — змінити саму іконку, колір та фон;
- Коли завершите налаштування, натисніть «Save», що розташоване у правому верхньому кутку;
- Заблокуйте iPhone та потім знову розблокуйте так, щоб не переходити на екран «Додому»;
- Тоді затримайте палець на екрані, щоб з’явились налаштування екрану;
- Натисніть «Налаштувати» під обраним екраном блокування;
- Натисніть на кнопку «Додати віджет», знайдіть там додаток Lock Launche та торкніться його;
- У запропонованому списку виберіть іконку, яку ми нещодавно налаштували та натисніть на неї;
- Для того щоб вийти з налаштувань торкніться у будь-якому вільному місці на екрані;
- Натисніть на щойно доданий віджет, щоб перейти у додаток. Після чого вам потрібно погодитись з переходом у програмі. Це потрібно зробити всього один раз, після чого перехід буде здійснюватись автоматично без жодних підтверджень.
Додаток на екран блокування iPhone
Однак, як згадувалось раніше, існує й інший спосіб розміщення іконок на екрані блокування, крім використання віджетів. Якщо ви бажаєте створити банер Live Activities з потрібними додатками, виконайте такі дії:
- Відкрийте додаток Lock Launcher та перейдіть у вкладку «Favorites»;
- Натисніть на острів з пальмою, що розташований у правому верхньому кутку;
- Зробіть активним перемикач Live Activities;
- У рядку «Content to Display» має бути вибрано «Dock»
- «Icon Per Line» відповідає за те, скільки додатків може бути розміщено на банері. Краще всього встановіть це значення меншим, аби екран не здавався таким перегруженим.
- Тоді натисніть н акнопку Done, що розміщена у правому верхньому кутку;
- Натисніть на «Add Action», що розташовано у тій же вкладці Favorites;
- Натиснувши на «Choose Action» в пошуковому рядку введіть назву потрібного дотаку та торкніться його;
- Так само ви можете здійснити налаштування вигляду іконки та після цього натисніть «Save», що розміщений у правому верхньому кутку;
- За тим же принципом ви можете додати й інші програми.
Заблокуйте екран смартфону та подивіться як виглядає банер на екрані блокування. Для того, щоб приховати іконки, коли iPhone заблокований, то потрібно вимкнути показ дії наживо на заблокованому екрані. Зробити це дуже просто:
- Відкрийте налаштування iPhone;
- Перейдіть до розділу «Face ID і код допуску» або «Touch ID і код допуску» залежно від того, яка у вас модель телефону;
- У блоці «Дозволити доступ під замком» зніміть галочку у пункті «Дії наживо»
Вимкнувши цю функцію, то доки ви не використовуєте біометричну автентифікацію або не введете пароль, іконки залишаться розмитими, і ніхто не зможе визначити, для яких програм ви налаштували швидкий доступ. Важливо, що ця функція застосовується лише до Live Activities. Тому віджети відображатимуться так само, як і раніше.










