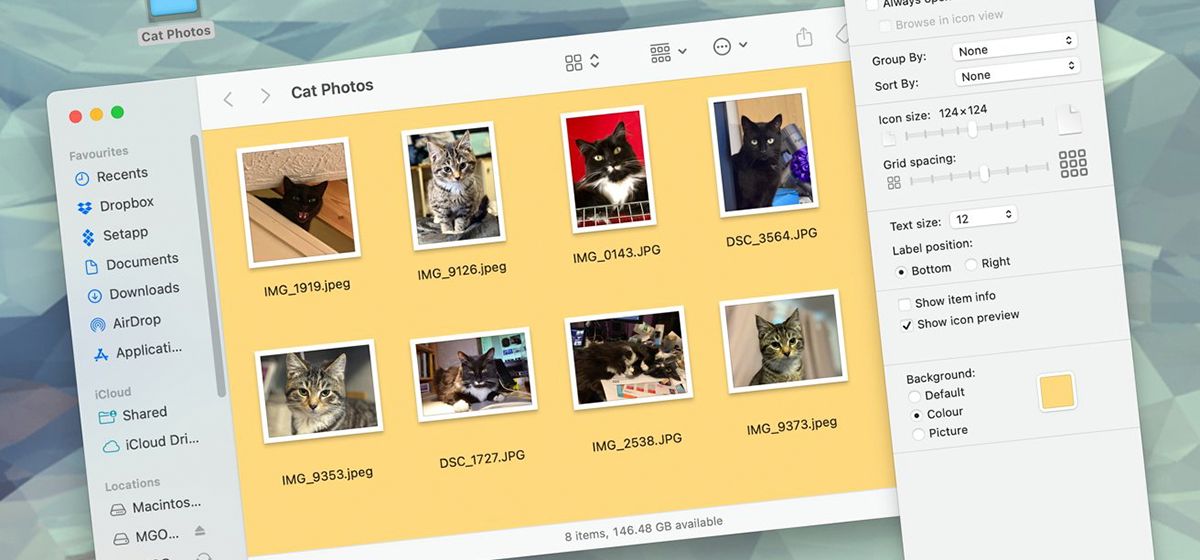
Багато користувачів Mac знайомі зі звичними фонами вікон Finder, але мало хто знає, що також можна налаштувати фон вікон Finder в будь-який колір на ваш вибір. Ось як це зробити.
Коли ви відкриваєте папку на робочому столі macOS за допомогою Finder, відкривається вікно, що містить вміст папки. Ви можете переглядати папку різними способами, використовуючи меню Перегляд у рядку меню Finder у верхній частині екрана.
Finder дозволяє переглядати вміст папки у вигляді піктограм, списку, колонок, галерей чи груп. Ви також можете сортувати папки Finder, використовуючи підменю «Сортувати за». У меню «Перегляд», також доступні різні опції перегляду.
Існують опції перегляду для відображення/приховування панелі інструментів, вкладок, бокового перегляду та входу до повноекранного режиму.
Якщо ви переглядаєте вікно Finder у вигляді списку або групи, Finder автоматично малює сині та білі горизонтальні лінії, що чергуються, щоб полегшити читання елементів.
Якщо вибрати «Показати параметри перегляду» в меню Перегляд, Finder надає невелике спливаюче вікно, що дозволяє налаштувати ряд додаткових параметрів, таких як відображення метаданих файлу, розмір тексту та значків, параметри сортування та групування за замовчуванням, а також розміри папок.
Вікно «Параметри перегляду» завжди залишається поверх інших вікон завдяки наявності прапорця в пакеті Finder, який вказує Finder зробити його вікно утиліти, що плаває над усіма іншими вікнами.
За допомогою «Параметри перегляду» ви можете налаштувати різні параметри вікон папок, включаючи метадані та стандартний вид вікон для всіх наступних вікон Finder, які ви відкриваєте.
Фони папок
Однак, якщо ви відкриєте вікно параметрів перегляду, а потім перейдіть на папку Finder в режим «Перегляд -> як значки», ви помітите, що нижня частина вікна параметрів перегляду змінюється на «Фон»:
У розділі «Фон» ви можете вибрати один із трьох варіантів:
- Стандартний
- Колір
- Зображення
Якщо вибрати стандартний варіант, папка відображатиме звичайний порожній фон під час перегляду у вигляді значків.
Але якщо ви оберете кольоровий варіант, у вас з'явиться невелике поле для вибору кольору праворуч від кнопки. При натисканні на це поле відкриється стандартна колірна панель macOS, що дозволяє вибрати колір.
За допомогою колірної панелі можна змінювати колір, яскравість і прозорість фону вікна. Натискаючи на колірному колі та використовуючи повзунок, можна змінювати колір фону вікна.
Якщо натиснути на піктограми у верхній частині панелі інструментів панелі кольорів, ви можете вибрати альтернативні інструменти вибору кольору для встановлення кольору вікна. У цьому прикладі ми вибрали засіб вибору кольорів олівців:
Важливо, щоб змінити колір фону вікна папки, необхідно розблокувати відповідну папку у файловій системі локального сховища і надати права на запис. Таким чином, не можна змінити колір вікна папки кореневого каталогу диска для запуску, оскільки корінь тома диска для запуску за замовчуванням заблокований у macOS Catalina та пізніших версіях.
Налаштування фонових зображень:
У вікні параметрів перегляду, якщо ви оберете кнопку «Зображення» замість кнопки «Колір», колірне поле зміниться на полі зображення з повідомленням «Перетягніть зображення сюди» під ним.
Якщо ви перетягнете невелике зображення у форматі PNG або JPG у поле зображення з Finder, це зображення буде встановлено як фонове зображення для папки:
Після встановлення кольору фону або зображення для папки закрийте вікно параметрів перегляду, натиснувши червону кнопку закриття у верхньому лівому куті вікна. Ваші нові параметри папки та фону тепер встановлені.
Finder буде запам'ятовувати їх, поки ви не скинете параметри або видаліть файл налаштувань Finder в папці ~/Library/Preferences на диску для запуску.
Використання кольорів та зображень фону у вікнах Finder —– простий спосіб налаштувати зовнішній вигляд Finder на вашому Mac.
Ця маловідома функція існує в macOS з самого початку — з першої версії 2000 року, коли macOS вперше була випущена під назвою Mac OS X.




