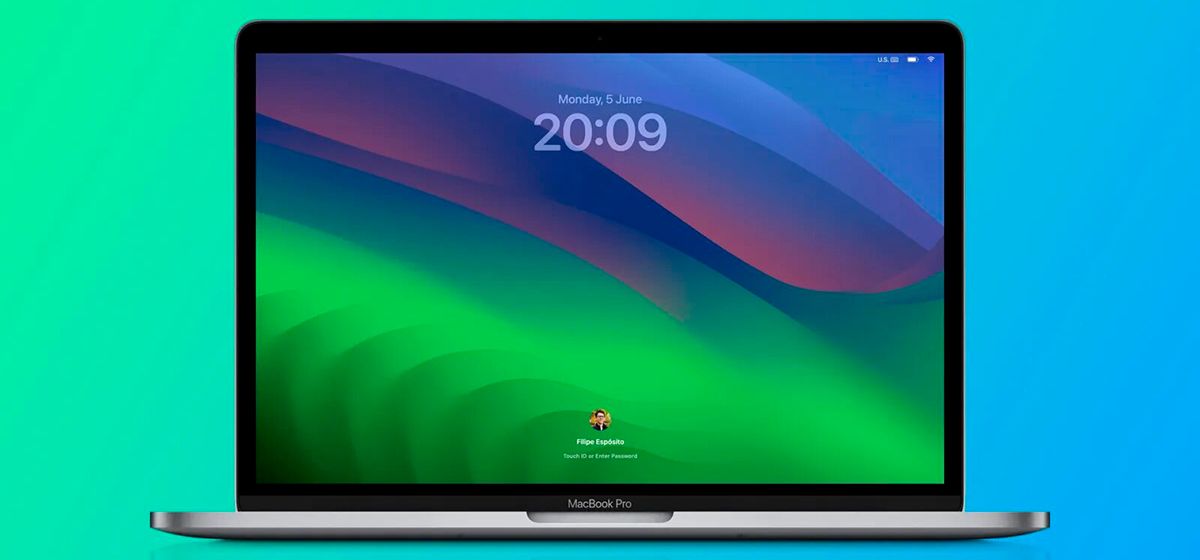
Як змінити заставку на Mac 2023?
в iCases BlogЯкщо ви шукаєте як можна змінити шпалери на комп'ютері Mac, чи то вибір одного з альтернативних варіантів фону від Apple, чи то вибір ваших особистих зображень, ця стаття до ваших послуг.
Можливо, вам набридли стандартні шпалери для робочого столу, що прикрашають екран вашого Mac, які не змінюються протягом тривалого часу. Або ж ви хочете, щоб вони відображали вашу індивідуальність на екрані. Тут представлено покрокову інструкцію, яка детально описує процес зміни шпалер на різних моделях Mac, включаючи MacBook Air/Pro. Якщо ви зіткнетеся з перешкодами, що заважають змінити фон робочого столу, ця стаття також розглядає потенційні причини та пропонує ефективні способи їх усунення.
Як змінити шпалери на Mac або MacBook Air/Pro?
Насправді ваш Mac має кілька функцій, які допоможуть вам змінити та налаштувати шпалери. Ви можете змінити шпалери Mac у системних налаштуваннях, Finder і програми Фото.
Нижче ви знайдете докладні інструкції, в яких описано кроки для зміни шпалер на вашому Mac, що дозволить вам встановити бажане зображення, будь то особиста фотографія або один з багатьох варіантів, запропонованих Apple.
Спосіб 1: змініть шпалери на Mac за допомогою системних налаштувань
- Відкрийте меню Apple, натиснувши на яблучко у лівому верхньому кутку > Системні параметри.
- Виберіть вкладку «Шпалери».
- Виберіть папку «ДИнамічний робочий стіл», «Світлий і темний робочий стіл», «Зображення для робочого столу», «Кольори». Ви також можете обрати зображення з папки «Викачане» або додати власну папку із зображеннями, натиснувши кнопку «Додати папку».
- Виберіть потрібне зображення на робочому столі серед наявних папок. Тоді фон робочого столу автоматично зміниться на зображення, яке ви щойно вибрали.
Додаткові кроки для налаштування робочого столу
Якщо ви хочете, щоб ваші шпалери постійно змінювалися, ви можете встановити прапорець біля пункту «Змінити зображення» та вибрати інтервал із випадаючого меню, через який часто зображення в цій папці змінюються по порядку. Ви також можете обрати «Довільно» нижче, щоб зробити ці зображення у випадковому порядку.
Якщо ви хочете встановити графічне зображення робочого столу, клацніть на випадаюче меню біля назви вибраного зображення.
- Динамічний означає, що зображення на робочому столі автоматично перемикатиметься зі світлого на темне протягом дня залежно від середовища.
- Світле означає, що зображення на робочому столі залишається світлим.
- Темний означає, що зображення робочого столу завжди буде темним.
Спосіб 2: змініть шпалери на Mac через Finder
ґ
- Відкрийте Finder, а потім виберіть зображення, яке потрібно встановити як шпалери, або ви можете вибрати зображення безпосередньо на робочому столі.
- Клацніть зображення правою кнопкою миші та виберіть у випадаючому меню «Задати зображення Робочого столу».
- Потім зображення робочого столу автоматично зміниться на вибране зображення.
Спосіб 3: змінити фон робочого столу на Mac за допомогою програми «Фото»
- Запустіть програму «Фотографії» на своєму Macbook.
- Клацніть правою кнопкою миші фотографію, яку потрібно використовувати як фоновий малюнок.
- Виберіть «Поширити» > «Шпалера».
Екранні ефекти
Щоб ще більше персоналізувати ваш робочий стіл ви можете використати різні додаткові параметри. Наприклад, налаштувати робочий стіл, коли він переходить у режим сну. Відкрийте меню Apple, натиснувши на яблучко у лівому верхньому кутку > Системні параметри > Екранні ефекти. Тут ви можете поекспериментувати та дати волю своїй фантазії, налаштувавши робочий стіл максимально під ваші уподобання, адже багато заставок пропонують параметри налаштування для подальших коригувань.
Не вдається змінити фон робочого столу на Mac, чому і що робити
На жаль, ваші спроби змінити шпалери на MacBook Air або Pro закінчилися невдачею, що змушує вас замислитися над причинами цього. Однак не варто хвилюватися. Цей розділ присвячений відповідям на запитання: «Чому я не можу змінити шпалери на моєму Mac?». Нижче наведено можливі пояснення вашої проблеми та практичні поради, які допоможуть вам її подолати.
- Формат вибраного зображення не підтримується. Якщо ви вибираєте власне зображення як шпалери, перевірте, чи є його формат JPEG, PNG, TIFF або PICT. Якщо це WEBP або інший формат, особливо формат за замовчуванням сторонньої програми обробки зображень, macOS не дозволить вам встановити його як шпалери.
- Ви просто вибираєте шпалери, запропоновані Apple, але не завантажуєте їх спочатку. Деякі користувачі повідомляють, що вони не можуть змінити фон робочого столу. Це тому, що зображення в папках в налаштуваннях «Шпалери» зберігаються не на вашому Mac, а на серверах Apple. Шпалери потрібно зберігати на жорсткому диску Mac.
Змінити фонове зображення Mac — це легко. Ця стаття пропонує вам три способи допомогти вам скинути та налаштувати фон робочого столу. Ви можете вибрати той, який вам більше подобається. Крім того, якщо вам не вдається змінити зображення робочого столу на вашому MacBook, пропонуються варіанти, які допоможуть вам позбутися цієї нескладної проблеми.




