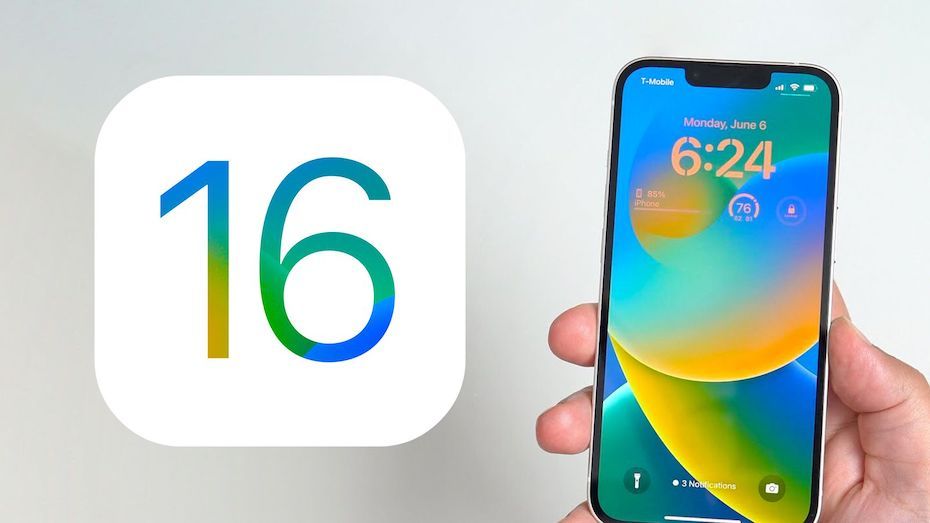
Apple випустила нові бета-оновлення iOS 16 та iPadOS 16 для своєї публічної групи бета-тестування, надавши нерозробникам можливість випробувати нове програмне забезпечення перед його осіннім запуском.
Реєстрація для отримання бета-версії iOS 16 або iPadOS 16 проста і може бути виконана шляхом реєстрації iPhone або iPad у безкоштовній бета-програмі Apple. Інструкції наведено нижче.
Как установить бета-версию iOS 16
- На пристрої iOS відкрийте Safari та перейдіть на веб-сайт програми бета-тестування програмного забезпечення Apple.
- Натисніть кнопку «Зареєструватися» і введіть облікові дані Apple ID або увійдіть до системи за допомогою свого Apple ID, якщо ви зареєструвалися для бета-тестування попереднього оновлення.
- У разі потреби погодьтеся з умовами програми бета-тестування програмного забезпечення Apple.
- Після входу в систему ви побачите головний екран, який є посібником з публічних бета-версій. Натисніть на iOS (або iPadOS, якщо ви інсталюєте на iPad).
- Уважно прочитайте інструкції Apple, а потім за посиланням у розділі "Початок роботи" виберіть "Зареєструвати пристрій iOS".
- Обов'язково зробіть архівну резервну копію поточної версії iOS за допомогою Finder. Це дозволить вам повернутися до iOS 15, якщо це необхідно, і це має вирішальне значення, якщо вам не подобається тестування iOS 16.
- Перейдіть вниз і натисніть кнопку "Завантажити профіль".
- Коли ви побачите спливаюче вікно, в якому говориться, що веб-сайт намагається завантажити профіль конфігурації, натисніть "Дозволити".
- Відкрийте програму «Налаштування» на пристрої iOS, а потім натисніть на розділ «Завантажений профіль», який знаходиться безпосередньо під інформацією Apple ID.
- У верхньому правому куті екрана натисніть "Встановити".
- Введіть пароль, а потім натисніть "Встановити". Якщо у вас встановлений попередній бета-профіль, вам може знадобитися видалити його на цьому етапі в розділі Загальні > Профіль та повторити вказані вище кроки. В іншому випадку погодьтеся з текстом згоди та натисніть "Встановити" втретє.
- Натисніть кнопку Готово.
- Ваш телефон запропонує перезавантажитися. Звідти поверніться до головного екрана налаштувань.
- У розділі "Загальні" виберіть "Оновлення програмного забезпечення", а потім "Завантажити та інсталювати".
- Після завантаження бета-оновлення ви можете натиснути «Встановити зараз», щоб налаштувати його, а звідти iPhone встановить програмне забезпечення, перезапустить, і ви почнете працювати з iOS 16.
Сумісність
iOS 16 сумісна з iPhone 8 і пізнішими моделями, і, на жаль, відмовляється від підтримки моделей iPhone 6s і iPhone 7. Пристрої iPhone, здатні працювати під керуванням iOS 16, перераховую: iPhone 13, iPhone 13 mini, iPhone 13 Pro, iPhone 13 Pro Max, iPhone 12, iPhone 12 mini, iPhone 12 Pro, iPhone 12 Pro Max, iPhone 11, iPhone 11 Pro, iPhone 11 Pro Max, iPhone XS, iPhone XS Max, iPhone XR, iPhone X8 Plus, iPhone SE (2-го покоління або пізніші моделі).
iPadOS 16 сумісний з наступними iPad: iPad Pro (всі моделі), iPad Air (3-го покоління і пізніші моделі), iPad (5-го покоління і пізніші моделі), iPad mini (5-го покоління і пізніші моделі) ).
Як зробити архівну резервну копію
Як згадувалося в нашому посібнику зі встановлення загальнодоступної бета-версії, важливо зробити архівну резервну копію вашого пристрою, якщо ви хочете мати можливість перейти на версію iOS 15. Після оновлення до iOS 16 резервну копію iOS 16 не можна відновити на програмне забезпечення iOS 15, тому вам потрібно зробити резервну копію заздалегідь. Ось як:
- Підключіть iPhone, iPad або iPod touch до комп'ютера Mac за допомогою кабелю, що додається.
- Відкрийте вікно Finder, клацнувши піктограму Finder на панелі Dock.
- Натисніть на ім'я iOS на бічній панелі.
- Якщо ви вперше підключаєте пристрій до Mac, натисніть кнопку «Довіряти» у вікні Finder.
- Натисніть кнопку «Довірити» на пристрої, коли з'явиться запит, а потім введіть пароль для підтвердження.
- На вкладці «Загальні» клацніть коло поруч із написом «Створити резервну копію всіх даних на вашому [iPhone/iPad/iPod touch] на цьому Mac.
- Якщо ви не бажаєте створювати зашифровану резервну копію або ви вже налаштували зашифроване резервне копіювання, натисніть кнопку "Створити резервну копію" в нижній частині вкладки "Загальні".
- Після завершення резервного копіювання ви можете знайти дату та час останнього резервного копіювання на вкладці "Загальні", прямо над кнопкою "Керування резервними копіями".
iOS 16
iOS 16 – це значне оновлення, яке забезпечує повністю перероблений екран блокування на iPhone, дозволяючи вам налаштувати зовнішній вигляд вашого пристрою по-новому. Екрани блокування тепер можуть мати віджети та можуть бути пов'язані з режимами фокусування.
FaceTime підтримує Handoff, нові функції для здоров'я та фітнесу, Apple додала кращий обмін фотографіями за допомогою загальної бібліотеки фотографій iCloud та багато іншого. Повний список функцій iOS 16 можна знайти у нашому спеціальному огляді iOS 16.
Деякі функції iOS 16 ще не функціональні і не будуть реалізовані до кінця періоду тестування бета, про що слід знати. iOS та iPadOS 16 будуть у бета-тестуванні протягом кількох місяців, оскільки Apple удосконалює та оновлює програмне забезпечення перед його осіннім випуском.




