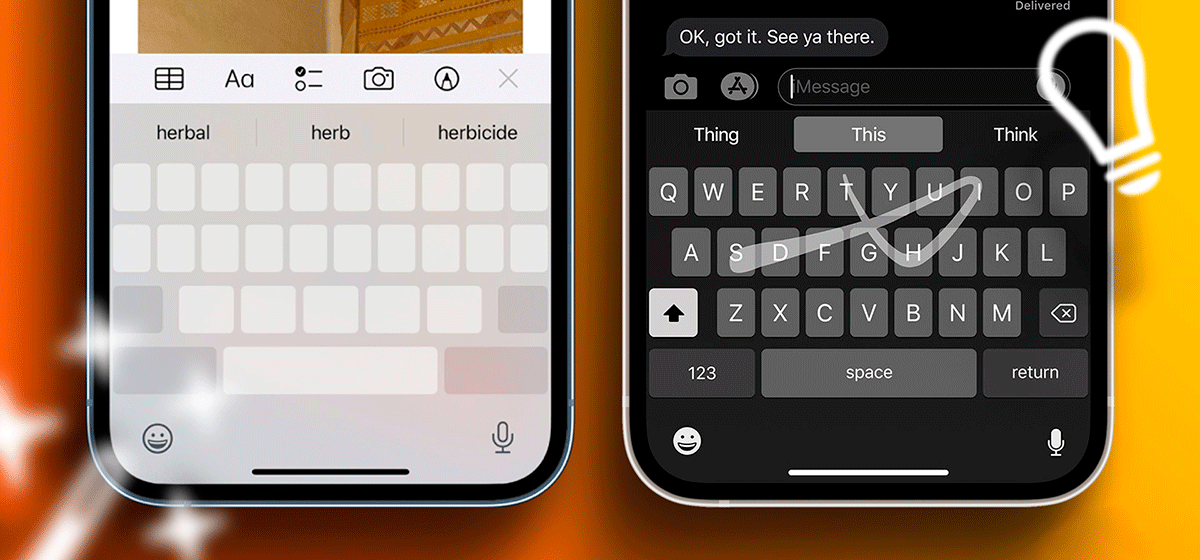
20+ Лучших советов и лайфхаков для клавиатуры на iPhone и iPad
в iCases BlogСоветы, которые сделают ввод текста еще проще.
Давайте смотреть правде в глаза! Наши iPhone и iPad практически всегда под рукой для выполнения практически любых задач, не правда ли? Начиная с быстрой отправки электронной почты и заканчивая общением с друзьями или записью важной заметки, клавиатура становится нашим неотъемлемым помощником. Теперь представьте, если бы вы могли улучшить свою работу с клавиатурой с помощью нескольких умных советов и уловок для iPhone и iPad. Я составил самый широкий список самых крутых советов и уловок для клавиатуры на iPhone и iPad. Используйте эти разумные приемы, чтобы увеличить скорость печати!
Перетащите курсор, чтобы переместить или увеличить
- Нужно ли переместить курсор в определенное место на экране? Это очень просто. Просто коснитесь экрана где угодно.
- Можно также коснуться и переместить, чтобы использовать лупу, которая увеличит текст в месте, где находится курсор. Этот удобный метод перетаскивания делает редактирование текста или навигацию по содержимому легкой и удобной.
Быстро выделите слова или целые абзацы
Вот быстрый и легкий способ выделения текста на вашем iPhone без манипуляций со всплывающим меню.
- Чтобы выделить одно слово: просто дважды коснитесь его.
- Чтобы выбрать весь абзац: тройной щелчок по любому слову в этом абзаце. После выбора появится всплывающее меню с опциями редактирования текста.
Проведите пальцем, чтобы ввести с помощью QuickPath
Клавиатуры Apple имеют функцию QuickPath, позволяющую проводить пальцем от буквы до буквы вместо того, чтобы нажимать их отдельно.
- Чтобы использовать эту функцию, проведите пальцем от одной буквы к другой, пока не напишете все слово.
- Затем отпустите палец и увидите слово на экране.
- Иногда QuickPath может неправильно интерпретировать ваши движения. Когда это происходит, коснитесь кнопки Удалить и попробуйте снова.
Превратите свою клавиатуру в трекпад на iPhone
Помимо функции QuickPath, есть еще один отличный трюк с клавиатурой iPhone — превращение ее в трекпад. Это особенно полезно, когда вам необходима высокая точность для размещения курсора в большом объеме текста.
Вот как это сделать:
- Просто коснитесь и удерживайте пробел, пока буквы на клавиатуре не исчезнут.
- Держите палец внизу → Затем перетащите его по пустой клавиатуре, которая действует как ваш трекпад, чтобы плавно переместить курсор в точное место, где вы хотите.
- Если вы собираетесь выделить текст, просто используйте другой палец, чтобы коснуться и выбрать текст.
На iPad можно войти в режим трекпада, проведя двумя пальцами по клавиатуре. К сожалению, на iPad нельзя использовать режим трекпада при выделении текста.
Жест «щипок» для копирования, вырезания и вставки
Еще один интересный трюк с клавиатурой iPhone — возможность использовать жест «щипок» тремя пальцами для копирования, вырезания и вставки выбранного текста.
- После выделения текста, с которым вы хотите работать, используйте жест щипок тремя пальцами, чтобы скопировать его.
- Хотите вместо этого вырезать? Просто повторите тот же жест щипок тремя пальцами → Когда вы готовы вставить текст, переместите курсор в желаемое место и выполните жест раскрытия тремя пальцами.
Проведение пальцем для отмены и повтора
Существует несколько способов отмены и повтора ввода на iPhone и iPad, но одним из самых простых способов сделать это использование жеста.
- Если вы хотите отменить действие, например, ошибочно введенное слово или случайно вырезанный текст, используйте три пальца и проведите свайп справа налево, чтобы отменить его. Вы можете повторить это несколько раз.
- Чтобы повторить действие, используйте тот же жест, проведя свайп слева направо.
Встряхните для отмены на iPhone
Если вам кажется, что жест тремя пальцами сложно проделать на небольшом экране iPhone, есть еще один способ отменить действие на iPhone.
- Просто быстро встряхните свой iPhone.
- Всплывающее окно спросит, хотите ли вы отменить ваше последнее действие. Выберите «Отмена».
Копируйте и вставляйте между устройствами
Если у вас есть несколько устройств Apple и вы вошли в систему, используя одинаковый Apple ID на каждом устройстве, вы можете использовать функцию универсального буфера обмена для копирования текста из одного устройства и вставлять его в другое.
Просто убедитесь, что оба устройства включены Bluetooth и Wi-Fi. Также убедитесь, что в обоих устройствах включена функция Handoff.
Включите одноручную клавиатуру на iPhone
Большинство времени мы используем только одну руку, когда пользуемся нашими iPhone. В этом случае набор на клавиатуре может быть затруднительным, особенно когда нужно нажимать клавиши в дальнем конце телефона.
К счастью, можно использовать режим набора одной рукой на iPhone.
- Для этого удерживайте значок глобуса или Emoji в левой нижней части клавиатуры. Это дает вам быстрый доступ к настройкам клавиатуры.
- Выберите клавиатуру для левой или правой рук с обеих сторон полной клавиатуры. Это перемещает клавиатуру влево или вправо от экрана, чтобы вы могли достичь всей клавиатуры одной рукой.
Использование голосового диктования
Если набор длинных текстовых сообщений или документов кажется иногда тяжелым, не забывайте, что вы всегда можете диктовать на iPhone или iPad.
- Просто коснитесь значка микрофона, который обычно находится в правом нижнем углу экрана клавиатуры, и начните говорить. Вы можете диктовать даже знаки препинания и эмодзы. Для эмодзы просто назовите его, например, «эмодзи-сердечко» или «эмодзи-улыбка».
Быстро введите точку
Есть удобный маленький лайфхак, который поможет вам избежать поиска точки на клавиатуре знаков препинания на вашем iPhone или iPad. Когда включена функция быстрого доступа к клавише « . », вы можете быстро вставить точку, просто дважды коснувшись пробела.
- Для включения выберите Настройки → Общие → Клавиатуры.
- Включите опцию Упрощение « . ».
Этот простой совет действительно может обеспечить бесперебойность вашего набора идеально подходящего текста, когда вы быстро набираете текст, и не хотите отвлекаться на клавиатуру для ввода знаков препинания.
Используйте замену текста на iPhone или iPad
Сокращения могут значительно упростить ввод текста. Это очень удобно, когда вы часто вводите свою электронную почту, номер телефона и другую информацию, которую вы часто используете. Вы можете использовать функцию Заменить текст, чтобы создать сокращение для часто используемых слов или фраз. Для этого:
- Выделите Настройки → Общие → Клавиатуры.
- Выберите «Заменить текст».
- Щелкните Добавить (+).
- Введите часто используемое слово или фразу в поле рядом с «Фразой». Это может быть аббревиатура фразы, например сб для скоро буду, или первые буквы вашей электронной почты.
- Нажмите кнопку «Сохранить».
Быстрый доступ к настройкам клавиатуры
Хотя переход к настройкам клавиатуры не так уж сложен, иногда бывает, что вы хотите быстро внести некоторые изменения в свою клавиатуру. К примеру, вас раздражает функция автоисправления, и вы хотите быстро ее отключить. К счастью, доступ к настройкам клавиатуры является легким и может быть осуществлен прямо с вашей клавиатуры.
- Просто нажмите и удерживайте значок Глобуса или Emoji → выберите «Параметры клавиатуры».
Легко пишите слова с большой буквы
Набор текста на iPhone или iPad предлагает несколько удобных вариантов написания прописных букв, что может ускорить процесс. Обычно вы нажимаете клавишу Shift, а затем прикасаетесь к букве, которую хотите сделать большой. Но есть еще один способ.
- Сделайте одну букву прописной: нажмите и удерживайте клавишу Shift → Не поднимая пальца, переместите его к букве, которую нужно сделать прописной. Затем отпустите палец, чтобы увидеть алфавит.
- Пишите все буквы прописными: и если вам нужно ввести что-то прописными буквами, для этого также есть лайфхак. Просто дважды коснитесь клавиши Shift. Это активирует Caps Lock, что позволит вам вводить заглавные буквы, не нажимая клавишу Shift для каждой буквы.
Доступ к цифрам и знакам препинания без переключения клавиатуры
Обычно вы касались кнопки 123 для перехода на клавиатуру с цифрами и символами, выбирали нужный символ, а затем прикасались к ABC, чтобы вернуться к буквенной клавиатуре. Но есть гораздо более простой способ сделать это без неудобства переключения клавиатур. Во как:
- Коснитесь и удерживайте кнопку 123.
- Не поднимая пальца, проведите им до нужного числа или символа .
- Когда вы отпускаете палец, клавиатура автоматически возвращается к буквам.
Этот быстрый метод позволяет легко вставлять цифры и символы, оптимизируя ваш ввод и делая его более эффективным.
Используйте удобную функцию мгновенного нажатия кнопки (фишка для клавиатуры iPad)
На большей клавиатуре iPad есть удобная функция, представленная в iOS 11, которая называется Key Flicks. Эта функция особенно удобна для быстрого ввода чисел и символов без неудобства переключения между разными клавиатурами.
Вот как это работает:
- На клавиатуре iPad вы заметите, что каждая клавиша имеет серый символ поверх более темного.
- Чтобы ввести серый символ (который может быть числом или символом), нужно просто провести пальцем вниз по клавише.
- Этот простой жест позволяет ввести серый символ вместо черного.
Получите больше вариантов символов
Если вам когда-либо нужно вводить буквы с ударением или специальные знаки препинания, которые не используются часто, у вашей клавиатуры iPhone или iPad есть простое решение.
- Просто коснитесь и удерживайте букву; появится меню, отображающее все доступные варианты этой буквы, включая акценты и другие диакритические знаки.
- Эта функция также применяется к эмодзе, особенно представляющим людей. Вы можете выбирать разные оттенки кожи, если коснитесь и удерживаете эти эмодзы.
Мгновенный поиск слов на iPhone
Вам не нужно выходить из текущей программы, чтобы найти определение слова.
- Все, что вам нужно сделать, это выделить слово → коснуться «Поиск» во всплывающем меню.
- Этот трюк также работает в Safari и при чтении книг в приложении Books.
Попробуйте альбомный режим на iPhone или iPad
Этот совет для клавиатуры iPhone может показаться бессмысленным, но его часто не принимают во внимание.
Apple позволяет клавиатуре iPhone и iPad работать в горизонтальном режиме, предоставляя более широкую раскладку при повороте телефона.
Эта функция отлично подходит для тех, кто предпочитает большую клавиатуру, делая набор более удобным.
Масштабирование, уменьшение или перемещение клавиатуры (фишка для клавиатуры iPad)
Клавиатура iPad обычно отображается внизу экрана. Но в отличие от iPhone, у вас есть свобода перемещать его в любом месте экрана.
- Откройте клавиатуру, касаясь и удерживая значок клавиатуры в правом нижнем углу клавиатуры.
- Затем выберите «Плавающая» → Переместите клавиатуру в любое место на экране.
- Вы также можете использовать жест щипка с двумя пальцами, чтобы уменьшить клавиатуру, и выполнить жест раскрытия, чтобы вернуть ее к исходному размеру.
- Также можно разделить клавиатуру пополам, сделав жест раскрытия двумя пальцами из центра клавиатуры.
Примечание. Чтобы повернуть плавающую клавиатуру в нормальное состояние, просто перетащите серую полосу в нижнюю часть экрана.
Скройте клавиатуру на iPhone
Иногда клавиатура может отображаться, когда вы этого не хотите, занимая место на экране.
- Избавьтесь от клавиатуры, проведя вниз из центра экрана вашего iPhone или iPad (не с клавиатуры).
Выключение предварительного просмотра символов
Каждый раз, когда вы печатаете на клавиатуре, вы видите маленькое всплывающее окно с предварительным просмотром символа, показывающее вам букву, которую вы собираетесь ввести. Если вы хотите избавиться от этого:
- Выделите Настройки → Общие → Клавиатуры.
- Выключите «Просмотр символов».
Ввод адреса домена быстрее
Еще один удобный трюк позволяет вам быстрее вводить доменный адрес сайта.
- Все, что вам нужно сделать, это открыть веб-браузер → Перейти к строке поиска/адреса → Ввести имя сайта.
- Ввести точку → Удерживайте ее, пока не появится всплывающее меню с выбором доменных зон верхнего уровня (TLD), таких как .com, .edu, .org и другие.
- Проведите пальцем к нужному TLD, и готово!
Вот и все!
Теперь, когда у вас есть все эти лайфхаки клавиатуры iPhone, вы готовы улучшить свой опыт печати. Эти советы разработаны для того, чтобы сделать ввод более эффективным и удобным — или, по крайней мере, сделать его менее утомительным для ваших пальцев.










