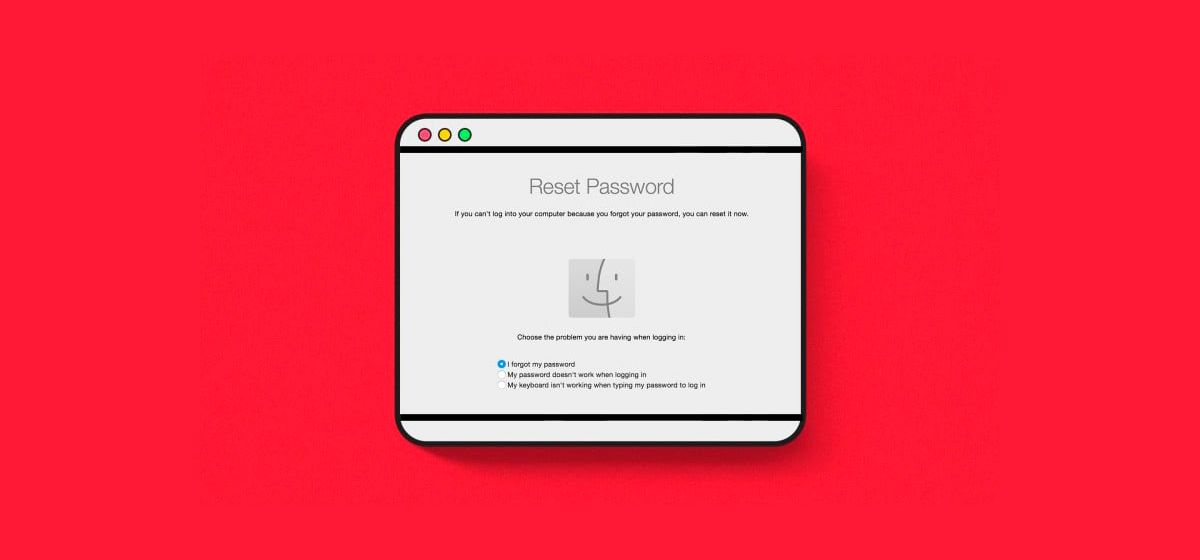
Забыли пароль от Mac и не можете его разблокировать? Не беспокойтесь, вы легко можете его сбросить. В этой статье я поделюсь 5 лучшими способами восстановления пароля для входа в Mac, если вы забыли его.
1. Попытайтесь использовать подсказку для пароля
Прежде чем прибегнуть к сложным методам сброса пароля на Mac, проверьте, установили ли вы какие-либо подсказки к паролю. Вы можете установить подсказку при создании пароля для входа, чтобы вам было легче его упомянуть. Чтобы получить подсказки к паролю, выполните следующие действия.
- Перезагрузите Mac.
- Выберите учетную запись пользователя → Нажмите логотип «?».
- Подсказка о забытом пароле находится в разделе «Введите пароль» .
Внимательно проверьте подсказку и попробуйте вспомнить пароль. Если подсказка неочевидна, попробуйте использовать общие слова или фразы, связанные с подсказкой.
2. Использование Apple ID для сброса пароля Mac
Нет подсказки, чтобы вспомнить забытый пароль от MacBook? Не беспокойтесь! Вы можете сбросить пароль на Mac с помощью привязанного Apple ID вашей учетной записи пользователя. Чтобы получить помощь по восстановлению на Mac, выполните следующие действия.
- Нажмите экран входа и нажмите значок «?».
- Выберите Перезагрузить и отобразить параметры сброса пароля, дождитесь включения режима восстановления.
- Теперь введите Apple ID и пароль.
- Введите шестизначный код, который вы получили на любом устройстве с тем же Apple ID.
- Выберите идентификатор пользователя, пароль которого необходимо сбросить → Нажмите Далее.
- Введите новые учетные данные для входа и нажмите Далее.
- Теперь выберите пункт Перезагрузка.
Примечание: Эта процедура приведет к выходу из аккаунта iCloud.
3. Сброс пароля на Mac через другой идентификатор пользователя
Настройка нескольких идентификаторов администратора может помочь в восстановлении забытого пароля для Mac. Однако необходимо помнить пароль альтернативного идентификатора администратора.
- Перезагрузите Mac и выберите идентификатор пользователя, пароль которого вы помните.
- Введите пароль и войдите в систему.
- Выделите логотип Apple → Системные настройки.
- Выберите Пользователи и группы.
- Щелкните значок информации рядом с идентификатором забытого пароля.
- Нажмите кнопку Сброс.
MacOS Ventura может иметь эту функцию под названием «Сброс пароля».
- Введите текущий идентификатор пользователя и пароль при предложении → Нажмите Разблокировать.
- Теперь введите новый пароль с подсказкой к паролю, чтобы снова получить доступ к исходному идентификатору.
- Чтобы завершить процесс, нажмите кнопку Сбросить пароль → ОК.
4. Использование режима восстановления
Режим восстановления — это уникальное состояние загрузки, доступное на вашем Mac. Эта среда запуска может устранять неполадки, устанавливать заново и сбрасывать пароль на вашем Mac, даже если вы его забыли.
- Войдите в режим восстановления → Нажмите кнопку «Забыли все пароли?».
- Введите учетные данные Apple ID → Щелкните Далее.
- Как только вы увидите «Аутентификация прошла успешно», нажмите «Выход из режима восстановления».
- На панели меню выберите пункт «Утилиты» → Выберите «Терминал».
- Введите resetpassword → Нажмите Enter.
- Выберите пункт «Я забыл пароль» → Нажмите Далее.
- Теперь введите свой адрес электронной почты и пароль Apple ID → Нажмите Далее.
- Введите шестизначный код на другом устройстве с тем же Apple ID.
- Если у вас есть несколько учетных записей пользователя, выберите пользователя, пароль которого необходимо сбросить → Выберите Далее.
- Введите новый пароль и подтвердите его, используя подсказку для пароля запоминания → Нажмите Далее.
- Нажмите «Выход из утилиты восстановления» и закройте все открытые окна.
- Выделите логотип Apple в верхнем левом углу → Перезагрузка.
Теперь вы будете перенаправлены на страницу входа. Выберите учетную запись пользователя, пароль которой вы только что изменили, и введите ее.
Примечание: Сброс пароля на Mac с помощью терминала выведет вас из вашей учетной записи iCloud. Следовательно, следуйте инструкциям на экране, чтобы снова войти в систему.
5. Настройте ключ FileVault
Ключ FileVault помогает вам восстановить забытый пароль администратора и разблокировать Mac. Ключ восстановления, который вы получаете, включив FileVault, позволяет изменить пароль на Mac в один клик.
- Выделите страницу входа → Введите неправильный пароль три раза.
- Выберите Перезагрузить и отобразить параметры сброса пароля.
- Введите ключ восстановления FileVault → Нажмите Далее.
- Выберите учетную запись пользователя, пароль которой необходимо сбросить.
- Введите новый пароль и подтвердите его.
Безопасно ли использовать Терминал для сброса пароля на моем Mac?
Использование терминала для сброса пароля на вашем Mac может оказаться немного сложным, но при правильном выполнении шагов это безопасно. Я рекомендую создать резервную копию данных перед попыткой внесения любых изменений в систему.
Как найти подсказки для моего пароля?
Чтобы найти подсказки к паролю, перейдите к Системные настройки → Пользователи и группы → Выберите учетную запись пользователя и просмотрите подсказки к паролю, отображаемые под полем ввода пароля.
Как сбросить пароль для входа, если я потерял доступ к MacBook?
Если вы вводите неправильный пароль трижды, появится опция «Сброс с использованием Apple ID». Введите учетные данные Apple ID и измените пароль идентификатора пользователя.
Если вы когда-нибудь забудете пароль Mac, вы можете использовать разные методы, описанные здесь, чтобы восстановить его и разблокировать свой Mac. Просто убедитесь, что у вас всегда есть запасной план на случай, если вы снова забудете пароль от Mac. Надеемся, что эта информация стала полезной для вас.










