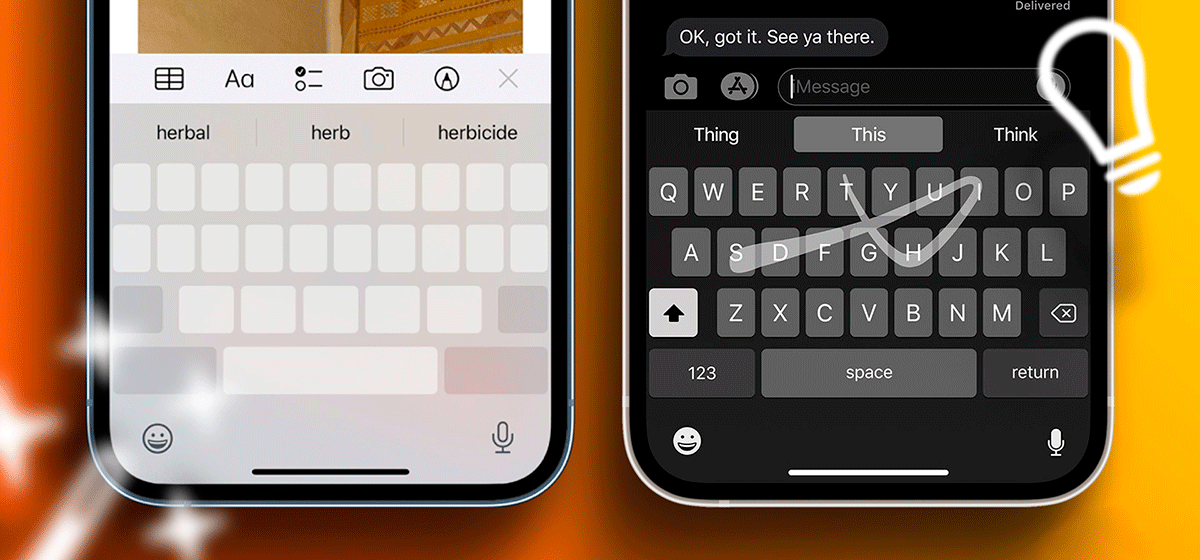
20+ Кращих порад та лайфхаків для клавіатури на iPhone та iPad
в iCases BlogПоради, які зроблять введення тексту ще простішим.
Давайте дивитися правді у вічі! Наші iPhone і iPad практично завжди під рукою для виконання практично будь-яких завдань, чи не так? Починаючи від швидкого надсилання електронної пошти і закінчуючи спілкуванням з друзями або записом важливої нотатки, клавіатура стає нашим невід'ємним помічником. Тепер уявіть, якби ви могли покращити свою роботу з клавіатурою за допомогою кількох розумних порад та хитрощів для iPhone та iPad. Я склав найширший список найкрутіших порад та хитрощів для клавіатури на iPhone та iPad. Використовуйте ці розумні прийоми, щоб збільшити швидкість друку!
Перетягніть курсор, щоб перемістити або збільшити
- Потрібно перемістити курсор у певне місце на екрані? Це дуже просто. Просто торкніться екрана будь-де.
- Також можна торкнутися та перемістити, щоб скористатися функцією лупи, яка збільшить текст у місці, де знаходиться курсор. Цей зручний метод перетягування робить редагування тексту або навігацію за вмістом легкою та зручною.
Швидко виділіть слова або цілі абзаци
Ось швидкий і легкий спосіб виділення тексту на вашому iPhone без маніпуляцій зі спливаючим меню.
- Щоб виділити одне слово: просто двічі торкніться його.
- Щоб вибрати весь абзац: потрійне клацання за будь-яким словом у цьому абзаці. Після вибору з'явиться спливаюче меню з опціями для редагування тексту.
Проведіть пальцем, щоб ввести за допомогою QuickPath
Клавіатури Apple мають функцію QuickPath, що дає змогу проводити пальцем від букви до букви, замість того щоб натискати їх окремо.
- Щоб скористатися цією функцією, проводьте пальцем від однієї літери до іншої, поки не напишете все слово.
- Потім відпустіть палець і побачите слово на екрані.
- Іноді QuickPath може невірно інтерпретувати ваші рухи. Коли це відбувається, торкніться кнопки Видалити і спробуйте ще раз.
Перетворіть свою клавіатуру на трекпад на iPhone
Крім функції QuickPath, є ще один чудовий трюк із клавіатурою iPhone — перетворення її на трекпад. Це особливо корисно, коли вам потрібна висока точність для розміщення курсору у великому обсязі тексту.
Ось як це зробити:
- Просто торкніться й утримуйте пробіл, поки літери на клавіатурі не зникнуть.
- Тримайте палець унизу → Потім перетягніть його по тепер порожній клавіатурі, яка діє як ваш трекпад, щоб плавно перемістити курсор у точне місце, де ви хочете.
- Якщо ви збираєтеся виділити текст, просто використовуйте інший палець, щоб торкнутися і вибрати текст.
На iPad ви можете увійти в режим трекпада, провівши двома пальцями по клавіатурі. На жаль, на iPad не можна використовувати режим трекпада під час виділення тексту.
Жест «щипок» для копіювання, вирізання та вставки
Ще один цікавий трюк із клавіатурою iPhone — можливість використовувати жест «щипок» трьома пальцями для копіювання, вирізання та вставки обраного тексту.
- Після виділення тексту, з яким ви хочете працювати, використовуйте жест «щипок» трьома пальцями, щоб скопіювати його.
- Хочете замість цього вирізати? Просто повторіть той самий жест «щипок» трьома пальцями → Коли ви готові вставити текст, перемістіть курсор у бажане місце та виконайте жест «розкриття» трьома пальцями.
Проведення пальцем для скасування та повтору
Існує кілька способів скасування та повтору введення на iPhone та iPad, але одним із найпростіших способів зробити це є використання жесту.
- Якщо ви бажаєте скасувати дію, наприклад, помилково введене слово або випадково вирізаний текст, використовуйте три пальці і проведіть свайп зправа наліво, щоб скасувати його. Ви можете повторити це кілька разів.
- Щоб повторити дію, використовуйте той самий жест, провівши свайп зліва направо.
Струсіть для скасування на iPhone
Якщо вам здається, що жест трьома пальцями складно виконати на невеликому екрані iPhone, є ще один спосіб скасувати дію на iPhone.
- Просто швидко струсіть свій iPhone.
- Спливаюче вікно запитає, чи хочете ви скасувати вашу останню дію. Виберіть «Скасувати».
Копіюйте та вставляйте між пристроями
Якщо у вас є кілька пристроїв Apple і ви увійшли до системи, використовуючи однаковий Apple ID на кожному пристрої, ви можете використовувати функцію універсального буфера обміну для копіювання тексту з одного пристрою та вставляти його в інший.
Просто переконайтеся, що обидва пристрої включені Bluetooth та Wi-Fi. Також переконайтеся, що ви увімкнули функцію Handoff на обох пристроях.
Увімкніть одноручну клавіатуру на iPhone
Більшість часу ми використовуємо тільки одну руку, коли користуємося нашими iPhone. В цьому випадку набір на клавіатурі може бути скрутним, особливо коли потрібно натискати клавіші в дальньому кінці телефону.
На щастя, можна використовувати режим набору однією рукою на iPhone.
- Для цього утримуйте значок глобуса або Emoji у нижній лівій частині клавіатури. Це дає вам швидкий доступ до налаштувань клавіатури.
- Виберіть клавіатуру для лівої чи правої руки з обох боків повної клавіатури. Це переміщає клавіатуру ліворуч або праворуч від екрана, щоб ви могли досягти всієї клавіатури однією рукою.
Використання голосового диктування
Якщо набір довгих текстових повідомлень або документів здається іноді важким, не забувайте, що ви завжди можете диктувати на вашому iPhone або iPad.
- Просто торкніться піктограми мікрофона, який зазвичай знаходиться в нижньому правому куті екрана клавіатури, і почніть говорити. Ви можете диктувати навіть розділові знаки та емодзі. Для емодзі просто назвіть його, наприклад, «емодзі-сердечко» або «емодзі-усмішка».
Швидко введіть крапку
Є зручний маленький лайфхак, який допоможе вам уникнути пошуку крапки на клавіатурі розділових знаків на вашому iPhone або iPad. Коли увімкнено функцію швидкого доступу до клавіші « . », ви можете швидко вставити крапку, просто двічі торкнувшись пробілу.
- Щоб увімкнути, перейдіть до Налаштування → Загальні → Клавіатури.
- Увімкніть опцію Спрощення « . ».
Ця проста порада дійсно може забезпечити безперебійність вашого набору тексту, що ідеально підходить, коли ви швидко набираєте текст, і не хочете відволікатися на клавіатуру для введення розділових знаків.
Використовуйте заміну тексту на iPhone або iPad
Скорочення можуть значно спростити ввід тексту. Це дуже зручно зробити, коли ви часто вводите свою електронну пошту, номер телефону та іншу інформацію, яку ви часто використовуєте. Ви можете використовувати функцію Заміни тексту, щоб створювати скорочення для слів або фраз, які ви часто вводите. Для цього:
- Перейдіть до Налаштування → Загальні → Клавіатури.
- Виберіть «Замінення тексту».
- Натисніть Додати (+).
- Введіть слово або фразу, яку ви часто використовуєте, у полі поруч із «Фраза». Це може бути абревіатура фрази, наприклад «сб» для «Скоро буду», або перші літери вашої електронної пошти.
- Натисніть «Зберегти».
Швидкий доступ до налаштувань клавіатури
Хоча перехід до налаштувань клавіатури не такий вже й складний, іноді буває, що ви хочете швидко внести деякі зміни до своєї клавіатури. Наприклад, вас дратує функція автовиправлення, і ви хочете швидко її вимкнути.На щастя, доступ до налаштувань клавіатури є легким і може бути здійснений прямо з вашої клавіатури.
- Просто натисніть і утримуйте значок Глобуса або Emoji → виберіть «Параметри клавіатури».
Легко пишіть слова з великої літери
Набір тексту на iPhone або iPad пропонує кілька зручних варіантів написання великих букв, що може прискорити процес. Зазвичай ви натискаєте клавішу Shift, а потім торкаєте літеру, яку хочете зробити великою. Але є ще один спосіб.
- Зробіть одну літеру великою: натисніть і утримуйте клавішу Shift → Не піднімаючи пальця, перемістіть його до літери, яку потрібно зробити великою. Потім відпустіть палець, щоб побачити алфавіт.
- Пишіть усі літери великими: і якщо вам потрібно ввести щось великими літерами, для цього також є лайфхак. Просто швидко двічі торкніться клавіші Shift. Це активує Caps Lock, що дозволить вам вводити великі літери, не натискаючи клавішу Shift для кожної літери.
Доступ до цифр і знаків пунктуації без перемикання клавіатури
Зазвичай ви торкалися кнопки 123 для переходу на клавіатуру з цифрами і символами, вибирали потрібний символ, а потім торкалися ABC, щоб повернутися до літерної клавіатури. Але є набагато простіший спосіб зробити це без незручності перемикання клавіатур. Ось як:
- Торкніться та утримуйте кнопку 123.
- Не піднімаючи пальця, проведіть ним до потрібного числа або символу .
- Коли ви відпускаєте палець, клавіатура автоматично повертається до літер.
Цей швидкий метод дозволяє легко вставляти цифри та символи, оптимізуючи ваше введення та роблячи його більш ефективним.
Використовуйте зручну функцію миттєвого натискання кнопки (фішка для клавіатури iPad)
На більшій клавіатурі iPad є зручна функція, представлена в iOS 11, яка називається Key Flicks. Ця функція є особливо зручною для швидкого введення чисел та символів без незручності перемикання між різними клавіатурами.
Ось як це працює:
- На клавіатурі iPad ви помітите, що кожна клавіша має сірий символ поверх темнішого.
- Щоб ввести сірий символ (який може бути числом або символом), просто потрібно провести пальцем вниз по клавіші.
- Цей простий жест дозволяє ввести сірий символ замість чорного.
Отримайте більше варіантів символів
Якщо вам коли-небудь потрібно вводити літери з наголосом або спеціальні розділові знаки, які не використовуються часто, у вашої клавіатури iPhone або iPad є просте рішення.
- Просто торкніться та утримуйте букву; з'явиться меню, що показує всі доступні варіанти цієї літери, включаючи акценти та інші діакритичні знаки.
- Ця функція також застосовується до емодзи, особливо тих, які представляють людей. Ви можете вибирати різні відтінки шкіри, якщо торкнетеся і утримуєте ці емодзі.
Миттєвий пошук слів на iPhone
Вам не потрібно виходити з поточної програми, щоб знайти визначення слова.
- Все, що вам потрібно зробити, це виділити слово → торкнутися «Пошук» у спливаючому меню.
- Цей трюк також працює в Safari та при читанні книг у додатку Books.
Спробуйте альбомний режим на iPhone чи iPad
Ця порада для клавіатури iPhone може здатися безглуздою, але її часто не беруть до уваги.
Apple дозволяє клавіатурі iPhone та iPad працювати в горизонтальному режимі, надаючи ширшу розкладку при повороті телефону.
Ця функція відмінно підходить для тих, хто віддає перевагу більшій клавіатурі, роблячи набір зручнішим.
Масштабування, зменшення або переміщення клавіатури (фішка для клавіатури iPad)
Клавіатура iPad зазвичай з'являється внизу екрана. Але на відміну від iPhone, у вас є свобода переміщати її в будь-якому місці екрану.
- Відкрийте клавіатуру, торкаючись і утримуючи значок клавіатури в нижньому правому куті клавіатури.
- Потім виберіть «Плаваюча» → Переміщайте клавіатуру в будь-яке місце на екрані.
- Ви також можете використовувати жест «щипка» з двома пальцями, щоб зменшити клавіатуру, і виконати жест «розкриття», щоб повернути її до початкового розміру.
- Також можна розділити клавіатуру навпіл, зробивши жест розкриття двома пальцями з центру клавіатури.
Примітка. Щоб повернути плаваючу клавіатуру до нормального стану, просто перетягніть сіру смугу в нижню частину екрана.
Приховайте клавіатуру на iPhone
Іноді клавіатура може з'являтися, коли ви цього не хочете, займаючи місце на екрані.
- Позбавтеся клавіатури, провівши вниз із центру екрана вашого iPhone або iPad (не з клавіатури).
Вимкнення попереднього перегляду символів
Щоразу, коли ви друкуєте на клавіатурі, ви бачите маленьке спливаюче вікно з попереднім переглядом символу, яке показує вам літеру, яку ви збираєтеся ввести. Якщо ви хочете позбутися цього:
- Перейдіть до Налаштування → Загальні → Клавіатури.
- Вимкніть «Попередній перегляд символів».
Введення адреси домену швидше
Ще один зручний трюк дозволяє вам швидше вводити доменну адресу веб-сайту.
- Все, що вам потрібно зробити, це відкрити веб-браузер → Перейти до рядка пошуку/адреси → Ввести ім'я сайту.
- Ввести точку → Утримуйте її, доки не з'явиться спливаюче меню з вибором доменних зон верхнього рівня (TLD), таких як .com, .edu, .org та інші.
- Проведіть пальцем до потрібного TLD, і готово!
От і все!
Тепер, коли у вас є всі ці лайфхаки клавіатури iPhone, ви готові покращити свій досвід друку. Ці поради розроблені для того, щоб зробити введення більш ефективним і зручним —або принаймні зробити його менш стомлюючим для ваших пальців.










