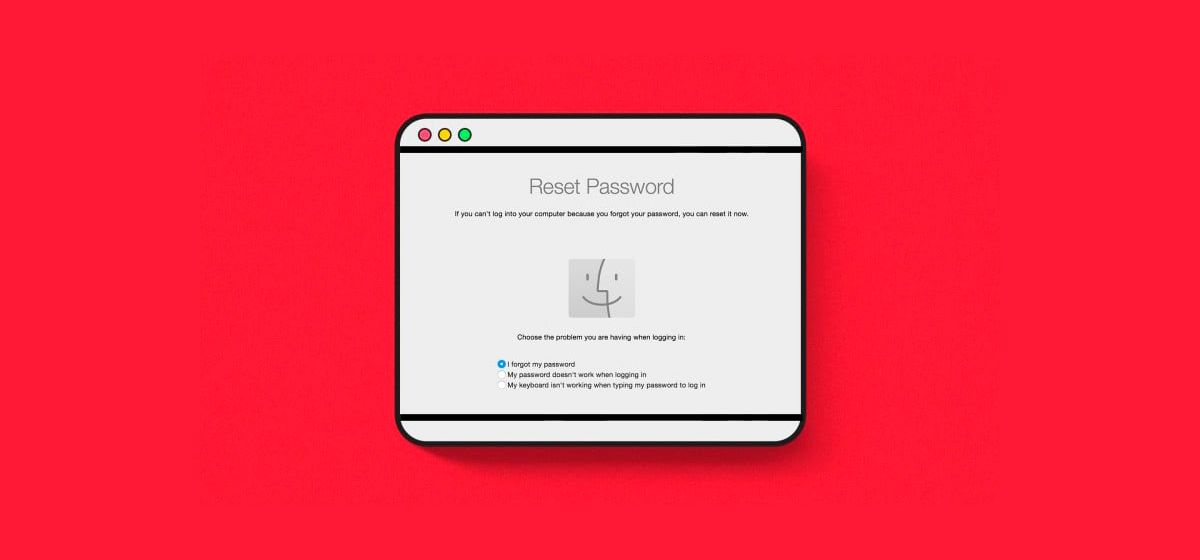
Забули пароль від Mac і не можете його розблокувати? Не хвилюйтеся, ви легко можете його скинути. У цій статті я поділюся 5 найкращими способами відновлення пароля для входу в систему Mac, якщо ви забули його.
1. Спробуйте використати підказку для пароля
Перш ніж вдатися до складних методів скидання пароля на Mac, перевірте, чи ви встановили будь-які підказки до пароля. Ви можете встановити підказку під час створення пароля для входу, щоб вам було легше його згадати. Щоб отримати підказки до пароля, виконайте такі кроки:
- Перезавантажте Mac.
- Виберіть потрібний обліковий запис користувача → Натисніть на логотип «?».
- Підказка щодо вашого забутого пароля знаходиться під розділом «Введіть пароль» .
Уважно перевірте підказку та спробуйте згадати пароль. Якщо підказка неочевидна, спробуйте використати загальні слова чи фрази, пов’язані з підказкою.
2. Використання Apple ID для скидання пароля Mac
Немає підказки, щоб згадати ваш забутий пароль від MacBook? Не хвилюйтеся! Ви можете скинути пароль на Mac за допомогою прив'язаного Apple ID вашого облікового запису користувача. Щоб отримати допомогу з відновлення на Mac, виконайте такі кроки.
- Досягніть екран входу та натисніть на значок «?».
- Виберіть Перезавантаження та відображення параметрів скидання пароля, дочекайтеся увімкнення режиму відновлення.
- Тепер введіть свій Apple ID та пароль.
- Введіть шестизначний код, який ви отримали на будь-якому пристрої з тим самим Apple ID.
- Виберіть ідентифікатор користувача, пароль якого потрібно скинути → Натисніть Далі.
- Введіть нові облікові дані для входу та натисніть Далі.
- Тепер виберіть Перезавантаження.
Примітка: Ця процедура призведе до виходу з облікового запису iCloud.
3. Скидання пароля на Mac через інший ідентифікатор користувача
Настроювання кількох ідентифікаторів адміністратора може значно допомогти у відновленні забутого пароля для Mac. Однак ви повинні пам’ятати пароль альтернативного ідентифікатора адміністратора.
- Перезавантажте Mac і виберіть ідентифікатор користувача, пароль якого ви пам'ятаєте.
- Введіть пароль та увійдіть до системи.
- Перейдіть до логотипу Apple → Системні параметри.
- Виберіть Користувачі та групи.
- Натисніть піктограму інформації поруч із ідентифікатором забутого пароля.
- Натисніть кнопку Скинути.
MacOS Ventura може мати цю функцію під назвою «Скинути пароль».
- Введіть поточний ідентифікатор користувача та пароль, коли буде запропоновано → Натисніть Розблокувати.
- Тепер введіть новий пароль з підказкою до пароля, щоб знову отримати доступ до початкового ідентифікатора.
- Натисніть Скинути пароль → ОК, щоб завершити процес.
4. Використання режиму відновлення
Режим відновлення — це унікальний стан завантаження, доступний на вашому Mac. Це середовище запуску може усувати неполадки, встановлювати заново і скидати пароль на вашому Mac, навіть якщо ви його забули.
- Увійдіть у режим відновлення → Натисніть «Забули всі паролі?».
- Введіть облікові дані Apple ID → Натисніть Далі.
- Як тільки ви побачите «Автентифікація пройшла успішно», натисніть «Вихід із режиму відновлення».
- Перейдіть до «Утиліти» на панелі меню → Виберіть «Термінал».
- Введіть resetpassword → Натисніть Enter.
- Виберіть «Я забув пароль» → Натисніть Далі.
- Тепер введіть свою адресу електронної пошти та пароль від Apple ID → Натисніть Далі.
- Введіть шестизначний код на іншому пристрої з тим же Apple ID.
- Якщо у вас є кілька облікових записів користувача, виберіть користувача, пароль якого потрібно скинути → Виберіть Далі.
- Введіть новий пароль та підтвердіть його, використовуючи підказку до пароля для запам'ятовування → Натисніть Далі.
- Натисніть «Вихід з утиліт відновлення»та закрийте всі відкриті вікна.
- Перейдіть до логотипу Apple у лівому верхньому куті → Перезавантаження.
Тепер ви будете перенаправлені на сторінку входу. Виберіть обліковий запис користувача, пароль якого ви тільки що змінили, та введіть його.
Примітка: Скидання пароля на Mac за допомогою Терміналу виведе вас з вашого облікового запису iCloud. Отже, дотримуйтесь інструкцій на екрані, щоб знову увійти до системи.
5. Налаштуйте ключ FileVault
Ключ FileVault допомагає вам відновити забутий пароль адміністратора та розблокувати ваш Mac. Ключ відновлення, який ви отримуєте, увімкнувши FileVault, дозволяє змінити пароль на вашому Mac в один клік.
- Перейдіть до сторінки входу → Три рази введіть неправильний пароль.
- Виберіть Перезавантаження та відображення параметрів скидання пароля.
- Введіть ключ відновлення FileVault → Натисніть Далі.
- Виберіть обліковий запис користувача, пароль якого потрібно скинути.
- Введіть новий пароль та підтвердіть його.
Чи безпечно використовувати Термінал для скидання пароля на моєму Mac?
Використання Терміналу для скидання пароля на вашому Mac може виявитись трохи складним, але при правильному виконанні кроків це безпечно. Я рекомендую створити резервну копію даних перед спробою внесення будь-яких змін до системи.
Як знайти підказки для мого пароля?
Щоб знайти підказки до вашого пароля, перейдіть до Системні налаштування → Користувачі та групи → Виберіть обліковий запис користувача та перегляньте підказки до пароля, які відображаються під полем введення пароля.
Як скинути пароль для входу, якщо я втратив доступ до свого MacBook?
Якщо ви вводите неправильний пароль тричі, з'явиться опція «Скинути з використанням Apple ID». Введіть облікові дані Apple ID і змініть пароль вашого ідентифікатора користувача.
Якщо ви коли-небудь забудете пароль Mac, ви можете використовувати різні методи, описані тут, щоб відновити його і розблокувати свій Mac. Просто переконайтеся, що у вас завжди є запасний план на випадок, якщо ви знову забудете пароль від Mac. Сподіваємось, що ця інформація стала корисною для вас.










