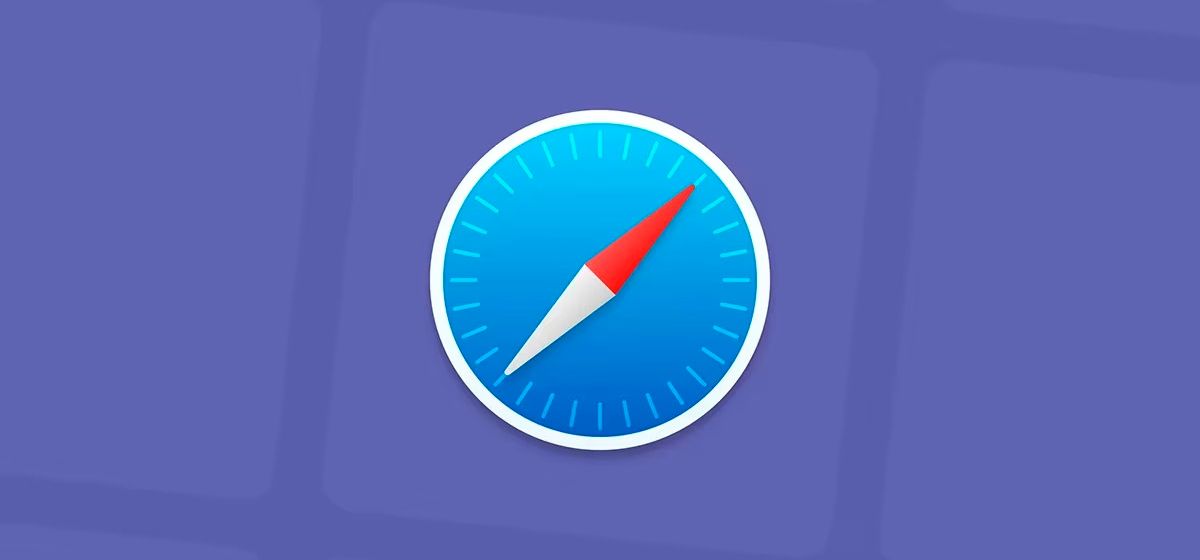
Що робити, коли не відкривається сайт в Safari на iPhone?
в iCases BlogУ цій статті ми розповімо вам про ефективні рішення, якщо ви зіткнулися з проблемами, пов'язаними з тим, що сторінки Safari не завантажуються.
Апаратне та програмне забезпечення Apple відоме своєю бездоганною роботою та рідкісними збоями. Однак останнім часом почастішали випадки, коли розробники з Apple припускаються помилок у програмному забезпеченні. Ці помилки часто призводять до того, що на пристрої швидше розряджається батарея і періодично виникають збої в роботі окремих компонентів iOS. Так, з виходом iOS 16.5.1 (a) багато користувачів зіткнулися з конкретною проблемою, коли Safari перестав працювати на їхніх iPhone. Тут ми представляємо найефективніші методи усунення несправностей для вирішення цієї проблеми.
Що робити, коли після оновлення iOS не працює Safari?
iOS Quick Response to Threats 16.5.1 — патч, спеціально розроблений для усунення проблем у системі. Це оновлення випускається окремо від основної збірки iOS, тому важить набагато менше і процес встановлення дуже швидкий. Однак навіть такі незначні оновлення iOS можуть порушити працездатність iPhone. Після виходу попереднього оновлення Rapid Security Response деякі смартфони зіткнулися з такими проблемами, як зависання на екрані встановлення і прискорений розряд батареї. Хоча ця проблема не торкнулася великої кількості пристроїв, вона все ж стала вагомою причиною для користувачів iPhone почекати з оновленням.
Якщо ви побачили, що доступна відповідь на погрози iPhone, радимо утриматися від його встановлення. Саме це оновлення призводить до припинення роботи певних програм соціальних мереж, як-от WhatsApp, і веб-сайтів у браузері. Ця проблема виникає через невдалу спробу Apple «виправити» вразливість WebKit, якою активно користувалися зловмисники. Як наслідок, деякі веб-сторінки стають несумісними з браузером iPhone. Крім того, оскільки інші програми, як-от Chrome, Edge і Firefox, також покладаються на механізм WebKit, вони можуть мати подібні проблеми.
Однак важливо зазначити, що ця проблема не є широко поширеною. Незважаючи на це, Apple вжила оперативних заходів, скасувавши оновлення та працюючи над усуненням помилок. Вони також рекомендують користувачам повернутися до попередньої версії iOS, що можна легко зробити.
Як видалити оновлення iOS?
Оновлення Rapid Security Response — це невеликий патч, який усуває необхідність повного перевстановлення iOS на вашому iPhone. Ви можете видалити його навіть без використання комп'ютера:
- Зайдіть у налаштування вашого iPhone;
- Перейдіть у вкладку «Загальні», а далі — «Про пристрій»;
- Натисніть на «Версія iOS» та нижче натисніть «Видалити швидку відповідь на погрози»;
- Введіть ваш код-пароль та дочекавшись закінчення процесу перезагрузіть пристрій.
Ця проста процедура також вирішує інші проблеми, які можуть виникнути після оновлення. Крім того, я наполегливо рекомендую видалити файл оновлення iOS з пам'яті вашого пристрою, щоб звільнити місце і запобігти його зайвому використанню:
- Зайдіть у налаштування вашого iPhone;
- Перейдіть у вкладку «Загальні»;
- Тоді перейдіть у вкладу «Сховище iPhone»;
- Знайдіть у списку «Швидку відповідь iOS на загрози», виберіть і натисніть «Видалити»;
- Після цього очистіть пам'ять і перезавантажте пристрій.
Якщо це не допомогло, то розкажемо й про інші рішення.
Не працює Safari на iPhone
Якщо ви виявили, що сторінки Safari все ще відмовляються завантажуватися навіть після видалення iOS 16.5.1 (a), ви можете спробувати вирішити проблему, очистивши кеш браузера. Ця дія може допомогти підвищити швидкість роботи вашого браузера і, можливо, вирішити проблему, пов'язану з тим, що сторінки не відкриваються:
- Зайдіть у налаштування вашого iPhone;
- Перейдіть у вкладку Safari;
- Прогортайте вниз сторінки та натисніть «Стерти історію і дані сайтів»;
- Підтвердіть свою дію та дочекайтеся закінчення процесу.
Після цього процесу деякі веб-сайти можуть розлогінитись, вимагаючи повторного входу. Однак очищення пам'яті iPhone може допомогти покращити функціональність програми. Якщо проблема не зникає, раджу вимкнути синхронізацію Safari з iCloud. Це не тільки пришвидшить роботу браузера, але й зупинить завантаження даних до хмари.
- Зайдіть у налаштування вашого iPhone;
- Натисніть на ім'я, вказані вгорі, а потім виберіть «iCloud»;
- Знайдіть перемикач поруч з опцією «iCloud» і вимкніть його. Вам буде запропоновано вибрати «Зберігати на iPhone» — натисніть на цю кнопку.
Не відкривається сторінка Safari на iPhone
Якщо у вас надалі є проблеми з завантаженням веб-сторінок на вашому iPhone, важливо пам'ятати, що останнє оновлення iOS може не бути основною причиною. У таких випадках, ось додаткові рішення, які варто розглянути:
- Перемикання між Wi-Fi та мобільним зв'язком: Спробуйте переключитися з Wi-Fi на мобільний зв'язок або навпаки, оскільки проблема може бути пов'язана з конкретною мережею, до якої ви підключені. Іноді, навіть якщо сигнал Wi-Fi здається потужним, він може не працювати належним чином через перевантаження, спричинене кількома підключеними пристроями.
- Увімкніть автоматичне налаштування DNS на точці доступу Wi-Fi: Якщо ви раніше налаштували DNS-сервер вручну для обходу обмежень, це може призвести до некоректної роботи Safari. Увімкніть автоматичне налаштування DNS на точці доступу Wi-Fi, щоб вирішити цю проблему.
- Вимкніть розширення в налаштуваннях Safari: У налаштуваннях Safari перейдіть до розділу з розширеннями та вимкніть повзунок біля них. Блокувальники реклами або інші розширення іноді можуть спричиняти дивну поведінку браузера, тому їх вимкнення може допомогти вирішити проблему.
Спробувавши ці рішення, ви можете усунути проблему неефективного завантаження веб-сторінок на вашому iPhone. Якщо жодне з вищезгаданих рішень не вирішило проблему, я пропоную виконати скидання мережевих налаштувань до заводських. Однак важливо пам'ятати, що ця дія призведе до стирання всіх точок доступу Wi-Fi і паролів з пам'яті пристрою. Як наслідок, вам доведеться заново створювати з'єднання, вводячи необхідні дані заново.
- Зайдіть у налаштування вашого iPhone;
- Перейдіть у вкладку «Загальні»;
- Прогорніть вниз сторінки та натисніть «Перенести дані чи скинути iPhone»;
- Натисніть кнопку «Скинути», після чого «Скинути налаштування мережі» та введіть ваш код-пароль.










