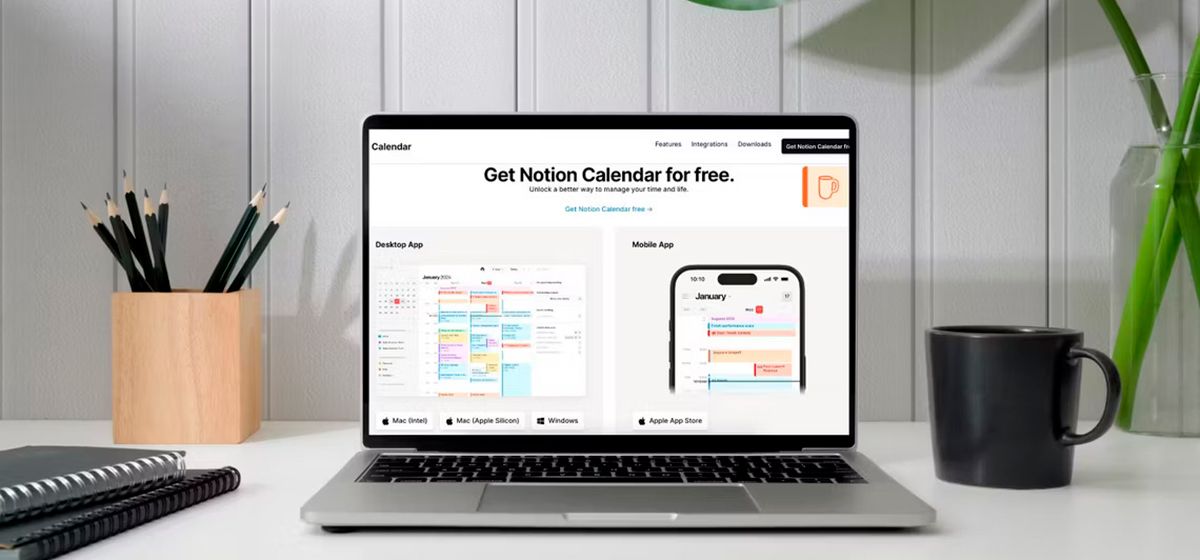
Що таке Notion Calendar та як ним користуватись, щоб ефективно розподіляти свій час?
в iCases BlogNotion Calendar надає зручний спосіб організації вашого часу. Ось як ним користуватися.
Багато користувачів покладаються на Notion завдяки його функціям ведення нотаток та керування робочим простором. І тепер ця улюблена програма випустила календарний сервіс під назвою Notion Calendar. Отже, що таке Notion Calendar та як його можна використовувати для керування часом? Давайте розберемося.
Що таке Notion Calendar?
Notion Calendar — це програма, випущена Notion у січні 2024 року. Цей інструмент відрізняється від шаблону календаря, який існує в основній програмі Notion, оскільки він фокусується на щоденних оглядах. На відміну від цього Notion Calendar дозволяє перейти до повних деталей при плануванні вашого часу, що робить його дуже схожим на Google Calendar і Apple Calendar.
Крім планування свого дня в Notion Calendar, ви також можете повідомити інших про вашу зайнятість. Більше того, ви можете швидко організувати зустрічі з іншими за допомогою Quick Meeting. Тому ця програма відмінно підходить як для студентів, так і для співробітників; не лише для індивідуальних користувачів.
Як скачати Notion Calendar на комп'ютері?
- Перейдіть на веб-сайт Notion Calendar.
- Натисніть Завантаження.
- У розділі «Програма для робочого столу» виберіть із: Mac (Intel) , Mac (Silicon) і Windows.
- Дотримуйтеся решти інструкцій на відповідному пристрої. Вам потрібно буде перетягнути піктограму календаря Notion у папку «Програми» , якщо ви користуєтеся Mac.
Як завантажити календар Notion для iOS?
Щоб завантажити програму Notion Calendar для свого iPhone:
- Перейдіть до App Store.
- Торкніться вкладки Пошук.
- Введіть Notion Calendar і натисніть Пошук.
- Завантажте Notion Calendar, коли побачите його.
Як використовувати календар Notion для ефективного керування часом?
Підключення наявних календарів до Notion Calendar
Якщо ви вже плануєте свій тиждень у Google Calendar або подібному додатку, вам можливо захочеться інтегрувати все в Notion Calendar, а не починати з нуля. На момент написання статті в лютому 2024 року ви не можете інтегрувати інші програми, окрім Google Calendar, такі як Apple Calendar, у Notion.
Хороша новина полягає в тому, що якщо ви використовуєте Google Calendar, інтеграція вашого поточного графіка до Notion Calendar дуже проста. Ось кроки, які ви повинні виконати на комп'ютері:
- На лівій панелі виберіть + Додати обліковий запис календаря.
- Перейдіть до Інтеграції та виберіть Календарі.
- У розділі «Облікові записи календаря» виберіть «Підключитися» .
- У вашому браузері має відкритися нова вкладка. Натисніть «Продовжити до дозволів Google» .
- Виберіть обліковий запис Google, який потрібно інтегрувати в Notion Calendar, і ввійдіть у нього.
- Виберіть Продовжити
- Поставте прапорці біля всього, до чого ви хочете надати доступ Notion Calendar.
- Прокрутіть униз і виберіть Продовжити.
- Якщо спливаюче меню запитує, чи ви хочете, щоб ваш веб-сайт відкривав Notion Calendar, надайте дозвіл. Через кілька секунд ваш новий календар повинен бути інтегрований у програму.
Для інтеграції календаря в Notion Calendar для iOS процес трохи відрізняється.
- Відкрийте програму Notion Calendar і виберіть піктограму «гамбургера» у верхньому лівому куті.
- Виберіть + Додати обліковий запис календаря.
- Натисніть «Підключитися» поруч із «Додати календар Google» . Коли вас запитають, чи можете ви дозволити Google увійти, торкніться «Продовжити».
- Наступні кроки такі ж, як і якщо ви інтегруєте свій календар на комп’ютері. Увійдіть у свій обліковий запис Google і надайте доступ до програми Notion Calendar.
Як додати нові завдання до Notion Calendar?
Додавання нових завдань та зустрічей до програми Notion Calendar надзвичайно просте. На Windows або Mac:
- Двічі торкніться місця, де ви хотіли б додати нову подію.
- Дайте своїй події назву в текстовому полі «Назва».
- Торкніться полів часу та дати, щоб налаштувати їх. Потім додайте учасників, місця та все інше, що вам потрібно.
- Коли ви закінчите, торкніться будь-де на екрані.
На iPhone виконайте такі кроки:
- Торкніться кнопки + або натисніть і утримуйте екран календаря, щоб створити нову подію.
- Налаштуйте назву та інші категорії. Потім натисніть Готово у верхньому правому куті.
- Зміна кольору ваших завдань у Notion Calendar може зробити їх організацію зручнішою. Для цього відкрийте ваше завдання і торкніться кольору поруч із календарем, з яким вона пов'язана. У розділі Колір події виберіть новий колір.
Як змінити вигляд календаря?
Перемикання перегляду календаря може полегшити керування вашим часом, показуючи те, що вас чекає за менший або більший проміжок часу. Знову ж таки, процес відрізняється залежно від того, чи використовуєте ви Notion Calendar на iOS чи на комп’ютері. Виконайте такі кроки, щоб змінити тип календаря на комп'ютері Notion Calendar:
- Натисніть + поруч із датами.
- Натисніть + або - залежно від того, скільки днів ви хочете бачити.
- Ви також можете ввести кількість днів, які Ви бажаєте бачити в Notion Calendar (наприклад, введіть 3 на клавіатурі, щоб показати тільки три дні). Однак це працює лише від 1 до 9.
На iPhone вам потрібно зробити таке. Зверніть увагу, що ви можете бачити лише три дні одночасно.
- Натисніть значок «гамбургера»
- Виберіть від 1 дня, 2 днів або 3 дні.
Notion Calendar ефективно допомагає вам більш організовано працювати у вашому робочому просторі Notion, і це чудовий компаньйон основної програми Notion. Ви можете використовувати програму як самостійно, так і з іншими, а налаштування ваших подій просте. Тепер у вас є всі необхідні відомості для ефективного використання основних функцій програми.










