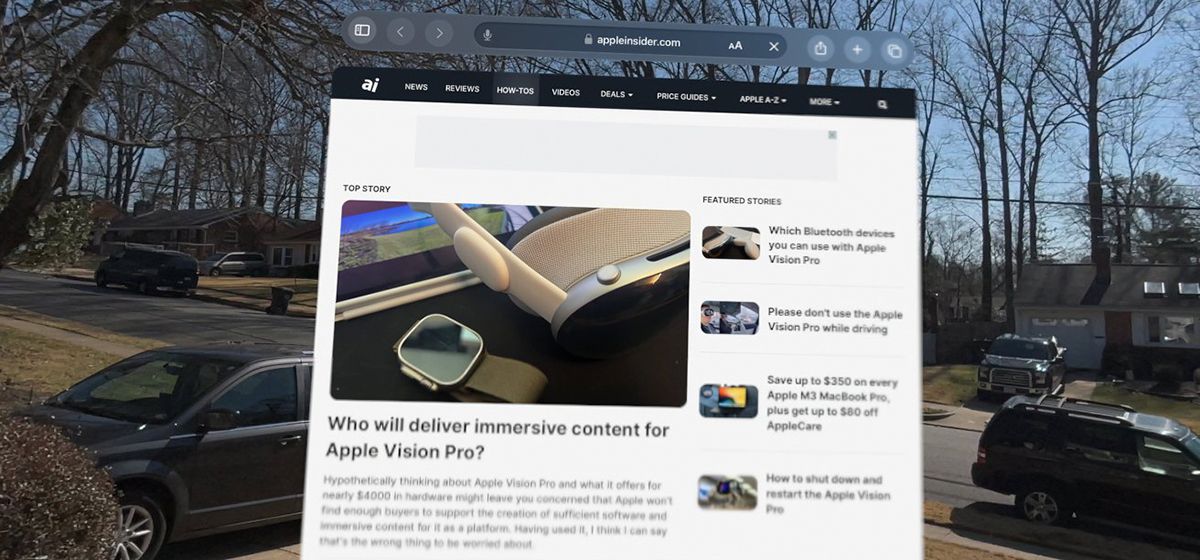
Ви можете робити знімки екрана та знімати відео свого перегляду, якщо хочете показати іншим, як це — користуватися Apple Vision Pro. Ось як створити медіа з того, що ви бачите всередині гарнітури.
Коли ви допомагаєте іншим людям виконувати завдання або пропонуєте їм інформацію, яку ви маєте під рукою, поширеним способом обміну інформацією є знімок екрана. Так само, як ви можете зробити знімок екрана або записати відео з екрану iPhone, щоб показати комусь іншому, ви можете зробити те саме з Apple Vision Pro.
Медіа, які ви можете створити
Інтерфейс visionOS пропонує можливість робити як нерухомі знімки екрана, так і відео вашого перегляду в гарнітурі.
Знімки екрана є статичними зображеннями, тому вони мають відносно малий розмір порівняно з відео. Їх також набагато легше редагувати перед надсиланням комусь, наприклад, додавши стрілки або коло для того, куди має дивитися одержувач.
Записи екрану створюють більші файли, оскільки це відео, але вони можуть бути більш інформативними, ніж знімок екрана, для демонстрації завершеного багатоетапного завдання або анімаційної функції.
Під час створення знімка екрана чи запису все, що ви бачите у своєму полі зору на Apple Vision Pro, буде частиною зображення чи відео. Сюди входить сам інтерфейс visionOS, ваше фізичне середовище в наскрізному перегляді, віртуальні середовища та відкриті програми.
Є винятки, що ви бачите, і що не буде включено. Зокрема, якщо ви вводите пароль або код доступу, ваше поле зору затемняється зі зрозумілих причин.
Захищені авторським правом медіафайли, як-от потокові фільми, захищені Digital Rights Management (DRM), також будуть затемнені, щоб запобігти піратству.
Як знімати на сам Apple Vision Pro?
Користувачі Apple Vision Pro можуть досить легко створювати як скріншоти, так і записи екрана з невеликими зусиллями.
Як зробити знімок екрана на Apple Vision Pro?
- Одночасно натисніть коронку Digital Crown і верхню кнопку.
- Крім того, ви можете сказати «Siri, зроби знімок екрана».
- Знімок екрана буде автоматично збережено у папці «Фотографії».
Як записати відео свого екрану на Apple Vision Pro?
- Відкрийте Центр керування , торкніться значка перемикача , щоб відкрити більше налаштувань, а потім торкніть круглу кнопку запису.
- Щоб зупинити запис, знову торкніться кнопки «Запис» або торкніть червону панель стану у верхній частині дисплея, а потім торкніть «Зупинити».
- Відео буде автоматично збережено у папці «Фото».
Зйомка Apple Vision Pro за допомогою Xcode
Розробники можуть захотіти знімати відео та знімки екрана з visionOS через Mac, потенційно як зображення, які будуть включені в App Store для Apple Vision Pro. Завдяки цій можливості Apple дозволяє розробникам робити це через Xcode.
Спершу вам потрібно об’єднати Apple Vision Pro із самим Xcode, перш ніж ви зможете знімати за допомогою нього.
Як підключити Apple Vision Pro до Xcode на Mac?
- Переконайтеся, що Apple Vision Pro і Mac підключено до одного Wi-Fi-з’єднання, сумісного з Bonjour.
- У visionOS відкрийте «Параметри» , потім виберіть «Загальні», а потім «Віддалені пристрої» для трансляції через локальну мережу.
- У Xcode на Mac виберіть Apple Vision Pro зі списку у вікні «Пристрої та симулятори» та натисніть кнопку сполучення .
- На дисплеї Apple Vision Pro з’являється код. Введіть його в Xcode
Як зробити знімки екрана та відео Apple Vision Pro у Xcode?
- Запустіть Xcode.
- У рядку меню виберіть Xcode , потім «Відкрити інструмент розробника» , а потім Reality Composer Pro.
- У Reality Composer Pro на панелі меню виберіть « Файл», а потім «Запис розробника».
- У діалоговому вікні Developer Capture скористайтеся розкривним меню, щоб вибрати свою пару Apple Vision Pro.
- Щоб зробити знімок екрана, клацніть значок фотокамери, крайній ліворуч із двох значків. Натисніть пробіл, щоб негайно зробити знімок екрана, або скористайтеся опцією зворотного відліку для відкладеного захоплення. Натисніть квадратну піктограму, щоб вийти з режиму знімка екрана.
- Щоб почати відеозапис, клацніть значок відеокамери. Після початку зворотного відліку буде записано хвилинне відео дій користувача.
Відео записується як файл QuickTime .mov зі швидкістю 30 кадрів/с за допомогою 10-бітного HEVC у HDTV Rec. Колірний простір 709 і 32-бітове лінійне аудіо PCM із плаваючою комою. Відео та зображення зберігаються на робочому столі Mac.










