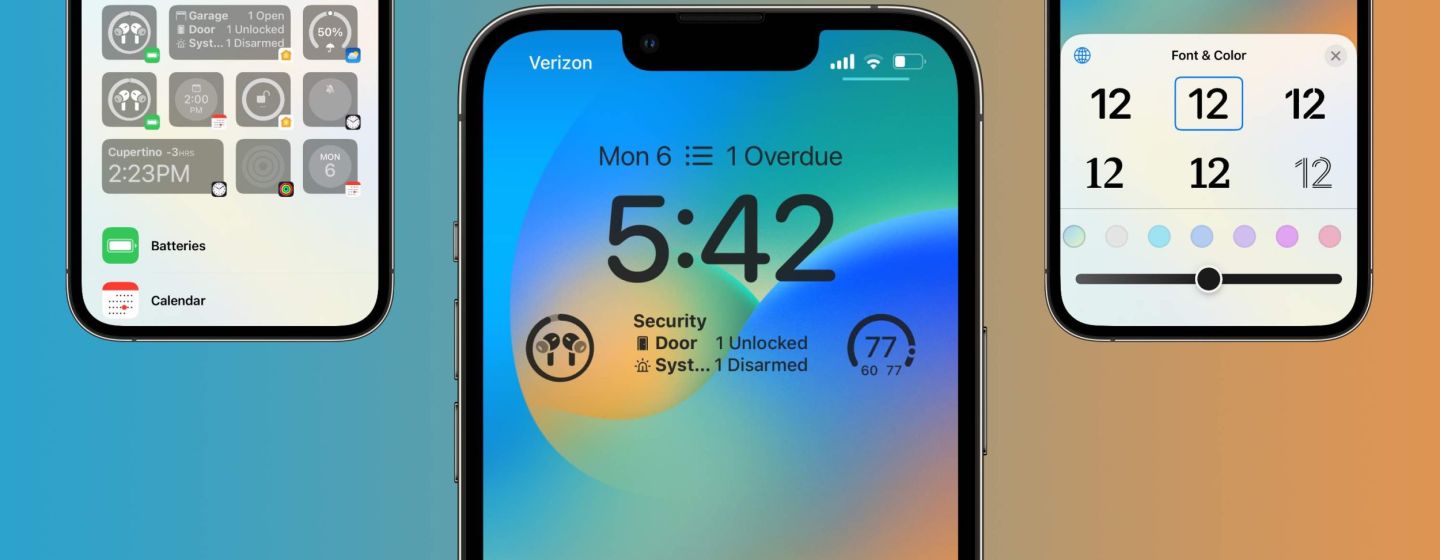
Як налаштувати екран блокування в iOS 16
в iCases BlogВи можете повністю персоналізувати його.
Оновлення заголовка з iOS 16 - це можливість створювати користувацькі екрани блокування. З віджетів, шрифтів, фотографій, нових шпалер і багато іншого, дотримуйтесь інструкцій про те, як створити на iPhone екран блокування iOS 16.
Це найбільша підтримка персоналізації, яку ми бачили від Apple з iPhone, ґрунтуючись на всій роботі, яку вона проробила з iOS 14, коли вона мала дебютні віджети, а також деякі з його акуратних циферблатів Apple Watch.
iOS 16 в даний час доступна як безкоштовна загальнодоступна або платна бета-версія для розробників.
Як налаштувати екран блокування в iOS 16
- Після встановлення iOS 16 натисніть на екран блокування;
- Якщо ви використовуєте старі шпалери, вам потрібно буде створити нові, щоб зробити екран блокування користувача;
- Натисніть на синій значок + у нижньому правому кутку;
- Виберіть шпалери з найкращих категорій або проведіть пальцем нижче, щоб переглянути всі варіанти;
- Натисніть + під часом, щоб вибрати віджети;
- Віджети, що рекомендуються, знаходяться вгорі, більше варіантів за категоріями нижче;
- Натисніть час, щоб налаштувати шрифт та колір;
- Натисніть дату, щоб додати віджет вгорі;
- Варіанти включають календар, годинник, фітнес, нагадування, акції та погоду.
Ось практичний погляд на процес:
Якщо ви натиснете кнопку «Налаштувати» на старих шпалерах, вам буде запропоновано «Додати новий», щоб продовжити.
Фотографії можуть виглядати дуже чітко з новим екраном блокування, і ви можете навіть налаштувати його на поворот по фотографіях за допомогою шпалер "Photo Shuffle".
Ви можете додати до 4 маленьких віджетів, 2 маленьких та 1 середніх або 2 середніх віджетів у нижньому просторі екрана блокування.
Найшвидший спосіб додати віджети – натиснути на них, але ви можете перетягнути їх, якщо хочете бути більш конкретними з розміщенням.
Натисніть час, щоб налаштувати його шрифт та колір. Проведіть пальцем праворуч наліво, щоб показати більше колірних варіантів, а також повну колірну палітру для повністю відтінку користувача.
Ви також можете додати 1 віджет у верхній розділ дня/дати, натиснути на нього, щоб зробити вибір.
Натисніть триточковий значок у нижньому правому куті, щоб увімкнути перспективний масштаб, і натисніть "Готово" у верхньому правому куті, коли закінчите.
Повернувшись на головну сторінку налаштування екрана блокування, можна також натиснути «Фокус» внизу, щоб зв'язати конкретний екран блокування.
Як працюють віджети Lock Screen?
Після того, як ви розмістите віджети на екрані блокування, ви отримуватимете дані в реальному часі щоразу, коли будете дивитися. Однак, як і віджети «Додому», вони не є прямими інтерактивними, тому, коли ви натиснете на них, ви потрапите у відповідний додаток (Календар, Погода, Нагадування тощо).
Скільки екранів блокування iOS 16 можна зробити?
У будь-який час ви можете натиснути "Налаштувати", щоб відредагувати екран блокування або натиснути синій значок +, щоб створити новий.
Не зовсім зрозуміло, скільки екранів блокування ви можете зробити, але досі максимально створювали 21.
Як переключити екрани блокування
Як і циферблати Apple Watch, після того, як у вас є кілька екранів блокування, легко перемикатися між ними, довго натискаючи на екран блокування та проводячи пальцем, щоб вибрати інший.
Як видалити екрани блокування
Щоб видалити екрани блокування, натисніть на один з них і виберіть "Видалити шпалери" внизу.
Блокування екранів та час автономної роботи?
Нові шпалери Weather and Astronomy в iOS 16 дійсно вражають, але майте на увазі, що вони будуть вимагати доступ до місця розташування (який можна оновлювати кожні 15 хвилин), що може вплинути на час автономної роботи вашого iPhone.
Джерело: 9To5Mac










