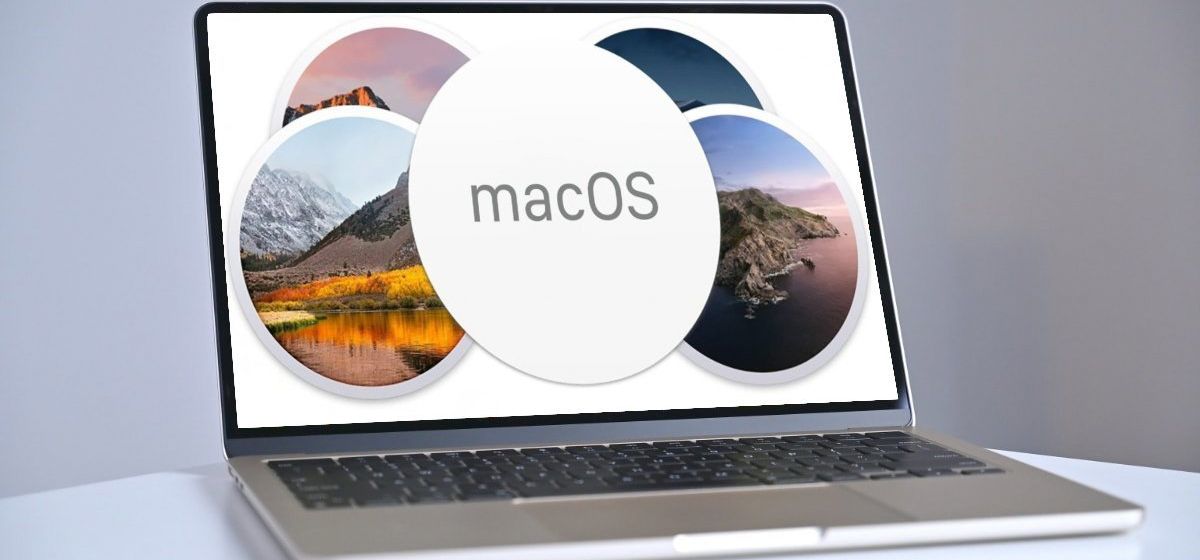
Як повернути macOS до попередньої версії?
в iCases BlogЄ кілька причин, з яких ви можете захотіти повернутися до попередньої версії macOS. Ось як це зробити.
Компанія Apple випускає оновлення macOS, операційної системи для комп'ютерів Mac щорічно. Кожен рік приносить нову версію macOS з покращеннями, новими функціями та оновленнями сумісності.
З різних причин вам може знадобитися повернутися до попередньої версії macOS. Можливо, вам потрібна стара версія macOS з міркувань сумісності, наприклад, для відкриття старих файлів. Якщо ви розробник, це може бути необхідним для тестування вашого програмного забезпечення з попередньою версією.
Іноді Apple припиняє підтримку старіших версій macOS та апаратного забезпечення Mac. Більш старі версії Apple не підтримуються, і оновлення для базових версій macOS можуть бути недоступні онлайн.
Apple розміщує кілька автономних версій інсталяторів macOS на своєму сайті підтримки, і ви можете використовувати їх для переустановки macOS, якщо ваше обладнання підтримує ці версії.
Як повернути macOS до попередньої версії?
Перш ніж приступити, ви повинні створити резервну копію всіх даних на своєму комп'ютері Mac, особливо внутрішнього диска, так як ви збираєтеся його стерти і знову встановити все. Коли ви це зробите, все на вашому внутрішньому диску буде видалено.
Після створення резервної копії зробіть нотатки про кілька важливих місць на вашому завантажувальному диску, які містять файли, які потрібно буде перемістити назад:
- Програми
- Бібліотека
- Папка поточного користувача (~)
- Вподобання
- Підтримка програм
- Шрифти
- Приховані конфігураційні файли
Також зверніть увагу на папки «Завантаження» та «Документи» у папці користувача. Вам також потрібно буде створити резервну копію всіх файлів, які там знаходяться, перед повторним встановленням.
У папці користувача також є папка «Музика» та «Фільми». Якщо ви користуєтеся Apple Music, за замовчуванням ваша музична колекція зберігається в папці «Музика», тож за потреби створіть її резервну копію.
Структури файлів у папках /Library і ~/Library схожі, але в папці ~/Library є більше елементів, про які варто звернути увагу.
У /Library також є папка Logs, тож якщо ви хочете зберегти будь-які поточні журнали свого Mac, створіть їх резервні копії.
В обох папках бібліотеки ви можете визначити, що змінилося, відсортувавши папки за датою.
Якщо ви використовуєте Apple Photos, за замовчуванням колекція бібліотеки знаходиться в ~/Library/Photos/Syndication.photoslibrary.
Папка Preferences в обох місцях зберігає більшість ваших налаштувань програми, тому обов’язково створіть їх резервні копії.
Одна важлива деталь, яку багато користувачів помічають під час створення резервної копії, — це програма Контакти від Apple. Якщо ви використовуєте контакти, що локально зберігаються, не забудьте експортувати свою адресну книгу на резервний диск, оскільки в іншому випадку всі ваші контакти будуть втрачені.
Ви можете зробити це в додатку Контакти, використовуючи пункт меню Файл->Експорт->Архів контактів...
Це менш проблематично, якщо у вас налаштований iCloud для Контактів, оскільки ваші контакти зберігатимуться онлайн для подальшого відновлення.
Після створення резервної копії всього ви можете розпочати наступний крок: стирання внутрішнього завантажувального диска.
Зверніть увагу, що при переформатуванні внутрішнього завантажувального диска також будуть видалені всі файли на робочому столі Mac.
Як повернути macOS до попередньої версії — перезавантаження в режим відновлення
Режим відновлення Apple — це спеціальна програма, яка знаходиться у вбудованій пам'яті вашого Mac. Коли ви завантажуєте в режим відновлення, Mac завантажує цю програму замість macOS.
Режим відновлення включає лише необхідні програми для переформатування, тестування та переустановки macOS, зокрема, Дискову утиліту, Відновлення з резервної копії Time Machine і додаток установника macOS.
Коли ви оновлюєте вбудовану пам'ять Mac до останньої версії від Apple, це також оновлює до останньої підтримуваної версії інсталятора macOS — тому перед цим ви можете перевірити веб-сайт підтримки Apple, щоб дізнатися, чи є нові оновлення вбудованої пам'яті для вашої моделі Mac.
При оновленні вбудованої пам'яті Mac це зазвичай включає завантаження програми оновлення вбудованої пам'яті, запуск його з Finder, а потім перезавантаження.
Як тільки вашу вбудовану пам'ять оновлено, ви готові розпочати завантаження в режим відновлення.
Щоб увійти в режим відновлення на Mac з процесором Apple Silicon, вимкніть Mac, потім натисніть і утримуйте кнопку живлення, доки не з'явиться меню Опції. Коли воно з'явиться, клацніть Опції. Це завантажує режим відновлення
На компьютере Mac с процессором Intel перезагрузитесь и удерживайте клавишу Command-R на клавиатуре вашего Mac. Это также загружает в режим восстановления.
Якщо ваша мета — повернутись до попередньої версії macOS, то не оновлюйте вбудовану пам'ять вашого Mac зараз. Замість цього слідуйте крокам нижче, перевстановіть поточну версію macOS, яка зберігається у вбудованій пам'яті Mac, а потім оновіть вбудовану пам'ять пізніше.
Це дозволяє використовувати останню версію macOS, яка зберігається у вбудованій пам'яті вашого Mac — або якщо ви ніколи не оновлювали вбудовану пам'ять, версію macOS, яка поставлялася з вашим Mac.
Як повернути macOS до попередньої версії — запустіть дискову утиліту
Після перезавантаження в режимі відновлення на Mac із процесором Apple Silicon, клацніть по значку Дискова утиліта, щоб відкрити її. На Mac з процесором Intel Дискова утиліта зазвичай знаходиться у верхній частині екрана меню.
Після того, як ви опинитеся у Дисковій утиліті, виберіть внутрішній диск зі списку дисків ліворуч, потім клацніть по значку «Стерти» на панелі інструментів у верхній частині вікна.
Коли ви клацаєте «Стерти», вас попросять вибрати ім'я та формат для вашого нового тому (розділу). Введіть ім'я та виберіть APFS як формат тома.
Переконайтеся, що ви впевнені у своєму рішенні, тому що після натискання кнопки «Стерти» всі дані на внутрішньому диску Mac будуть втрачені назавжди.
Дискова утиліта стре ваш внутрішній диск Mac і додасть новий том APFS із вказаним вами ім'ям. Тепер у вас є чистий Mac без будь-яких даних.
Як повернути macOS до попередньої версії — Запустіть інсталятор macOS
Після стирання вашого Mac закрийте Дискову утиліту, і вас поверне назад в основне меню вбудованої пам'яті. Звідси ви можете вибрати інсталятор macOS, який знаходиться у вбудованій пам'яті, і перевстановити macOS на той, який ви створили на внутрішньому диску.
Це може зайняти деякий час, і якщо у вас більш пізня модель Mac і він підключений до інтернету, інсталятор macOS також може завантажити та інсталювати оновлення.
Будьте терплячі. Як тільки інсталяція macOS закінчиться, вас попросять перезапустити ваш Mac. На пізніших моделях Mac перезапуск може відбутися автоматично.
У будь-якому випадку, при перезапуску ваш Mac тепер завантажуватиметься у версію macOS, яку ви щойно встановили. Пройдіть по екранах установки macOS, щоб потрапити до Finder.
Як повернути macOS до попередньої версії — Відновлення важливих файлів
Після повернення до Finder, вам тепер потрібно скопіювати всі важливі файли з останньої установки macOS з вашої резервної копії на нову установку macOS.
Це включає спочатку відображення прихованих файлів в Finder, а потім копіювання важливих файлів назад з резервної копії на ваш завантажувальний диск.
Якщо ви зробили повне резервне копіювання диска Mac на місці, ви можете використати програму Apple Migration Assistant, що знаходиться в папці /Applications/Utilities.
Apple Migration Assistant намагається автоматично відновити власні файли та налаштування з вашої резервної копії на нову установку.
Якщо ви не використовуєте Apple Migration Assistant, вам потрібно скопіювати будь-які важливі файли назад з резервної копії. Більшість з них — це файли та папки, згадані вище, зазвичай переважно у двох папках Library.
Не забудьте скопіювати будь-які важливі невидимі файли з початкової папки користувача до нової папки користувача. Не всі резервні копії системних файлів потрібно копіювати назад – лише важливі для ваших конкретних налаштувань і файлів.
Як тільки файли відновлені з резервної копії, вам потрібно перезапустити ваш Mac знову, щоб система перезавантажила відновлені налаштування.
Нарешті, запустіть програму «Параметри системи» в папці /Applications і виконайте оновлення програмного забезпечення в розділі Загальні->Оновлення програмного забезпечення для завершення будь-яких останніх оновлень.
Зверніть увагу, що якщо ви повернулися до більш ранньої версії macOS, ви не захочете запускати оновлення, оскільки воно спробує оновити до останньої повної версії macOS, що підтримується вашим Mac.
У цьому випадку зазвичай можна вручну завантажити оновлення macOS для старішої версії macOS і запустити їх з Finder для оновлення вашої версії macOS до останньої підтримуваної мінорної версії для версії, до якої ви повернулися.
Про версії macOS та вбудовану пам'ять
Важливо відзначити, що установники macOS від Apple нещодавно не дозволяють встановлювати старішу версію macOS поверх новішої. На деяких Mac також неможливо відновити більш старшу версію на тому, що містить новішу версію macOS з режиму відновлення.
Тому найкраще стерти внутрішній диск Mac, перш ніж намагатися відновити будь-яку версію macOS. Також зверніть увагу, що в процесі оновлення вбудованої пам'яті вище, після оновлення вбудованої пам'яті Mac, зазвичай неможливо пізніше повернутися на більш ранню версію.
Тож перед оновленням macOS переконайтеся, що версія macOS зберігається у вбудованій пам’яті, яку ви хочете використовувати.
Інсталятори, які можна завантажити
Ще один варіант — завантажити стару версію інсталятора macOS з Mac App Store.
Apple підтримує кілька старих версій інсталятора macOS в App Store. Майте на увазі, що, використовуючи цей метод, старі інсталятори не дозволять вам перевстановити цю версію macOS поверх вже існуючої нової установки macOS.
Ви можете знайти старі інсталятори в Mac App Store, виконаючи пошук «Установник macOS», але App Store може відображати лише дві останні версії. Для версій раніше вам доведеться знайти конкретні посилання на установники в Інтернеті, а потім перейти до них в App Store.
Причина, по якій ви можете використовувати старішу macOS, яку можна завантажити, полягає в тому, що macOS уже може бути оновлено за межі версії macOS, яку ви хочете відновити, або ви не маєте можливості використовувати режим відновлення з якоїсь причини.
У цих випадках вам доведеться використовувати другий диск, встановити на нього стару версію macOS, завантажитися з нього, потім стерти звідти внутрішній диск вашого Mac і перевстановити під час завантаження із зовнішнього диска.
Не можна стерти диск, з якого ви завантажились у macOS. Це означає, що у вас завжди повинен бути якийсь інший спосіб завантаження вашого Mac для переустановки — або з іншого диска або з режиму відновлення.
Ви можете зберегти копії всіх старих інсталяторів macOS, які можна завантажити, для використання в майбутньому, якщо виникне потреба повернутися до старішої версії.










