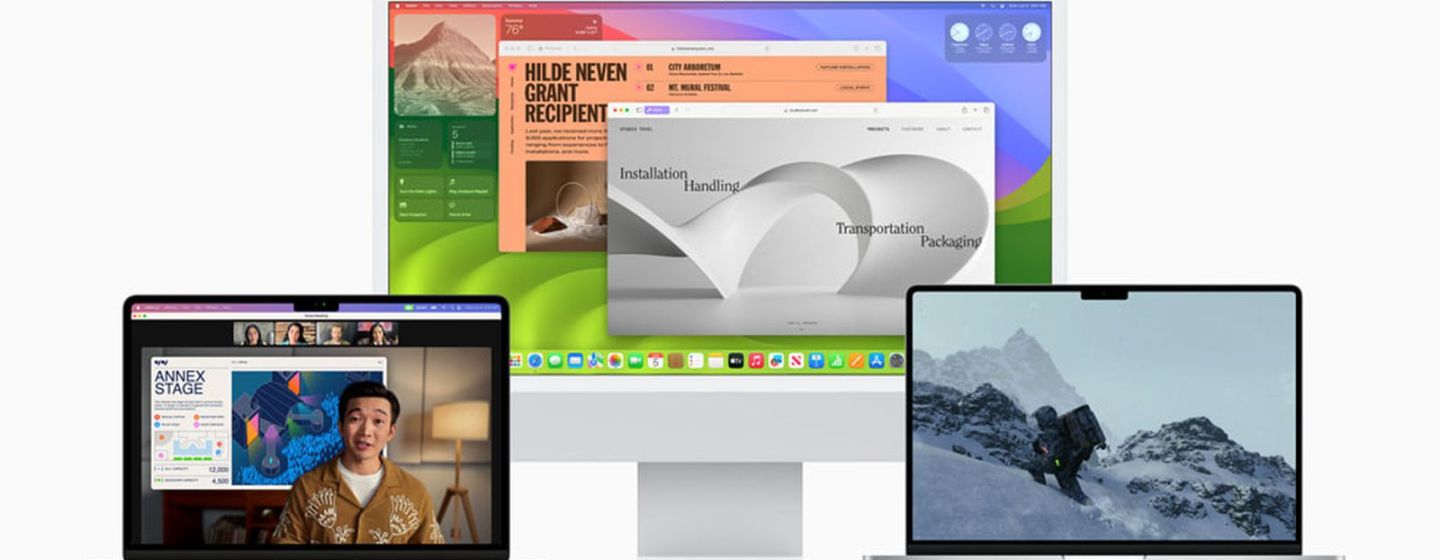
Корисні функції MacBook | iMac | Mac mini
в iCases Blog14 функцій, які можуть бути корисними для кожного.
Apple не з тих компаній, які активно рекламують старі функції свого програмного забезпечення для Mac. Але в цій операційній системі приховано безліч корисних прийомів, які допоможуть вам економити час і, можливо, навіть не були вам знайомі раніше. У цій статті ми познайомимо вас із вісьмома простими порадами, які можуть стати справжньою секретною зброєю для вашої продуктивності. Ми припускаємо, що ви використовуєте Mac під управлінням macOS Sonoma, але більшість цих порад працюватимуть і в більш ранніх версіях операційної системи Apple для Mac.
1. Копіювання та вставка тексту без форматування
Коли ви виділяєте текст на Mac, поєднання клавіш Command + C копіює його в буфер обміну, а Command + V вставляє його зі збереженням вихідного форматування. Якщо ж вам потрібно вставити скопійований текст у вигляді звичайного тексту, без жодних стилів, скористайтеся комбінацією Command + Option + Shift + V, і все форматування буде видалено.
2. Перегляд усіх подій календаря у вигляді списку
Багато календарних додатків дають змогу переглядати всі майбутні події у вигляді вертикального списку. Для багатьох користувачів це зручніше, ніж стандартний календарний інтерфейс, оскільки такий список дає швидкий і стислий огляд усіх планів на найближчі дні та місяці. Ви можете подумати, що в застосунку Apple Calendar для macOS немає еквівалентної функції. Однак є спосіб примусово переключитися на перегляд списку з усіма вашими подіями. Натисніть на поле пошуку в правому верхньому куті вікна календаря і введіть лапки (""), щоб створити список усіх майбутніх подій. Це також спрощує копіювання кількох подій для подальшого використання в інших додатках.
3. Швидке перемикання між вікнами за допомогою трьох пальців
Якщо у вас є кілька відкритих вікон, можна швидко перемикатися між ними, провівши трьома пальцями по трекпаду вправо або вліво. Це допоможе вам заощадити час і поліпшити багатозадачність.
4. Використання Spotlight для пошуку та запуску додатків, документів і файлів
Spotlight - потужна функція пошуку, вбудована в macOS, яка дає змогу вам швидко знаходити все, що вам потрібно, на вашому Mac. Натисніть Command + Пробіл, щоб відкрити Spotlight, і введіть пошуковий запит. Spotlight відобразить результати пошуку, включно з додатками, документами, файлами, контактами та багато іншого.
5. Створення настроюваних ярликів для часто використовуваних дій
У macOS можна створювати власні ярлики для часто використовуваних дій. Це можуть бути як прості завдання, як-от відкриття програми або файлу, так і більш складні дії, що включають кілька кроків. Щоб створити ярлик, перейдіть у меню Apple > Системні налаштування > Клавіатура > Ярлики.
6. Використання Mission Control для керування вікнами та робочими столами
Mission Control - це зручний інструмент керування вікнами та робочими столами в macOS. Щоб відкрити Mission Control, проведіть трьома пальцями вгору по трекпаду або натисніть кнопку Mission Control у рядку меню. Mission Control відобразить огляд усіх ваших відкритих вікон і робочих столів. Ви можете перетягувати вікна і додатки між робочими столами, щоб організувати свій робочий простір.
7. Використання Quick Look для попереднього перегляду файлів і папок
Quick Look - це швидкий і зручний спосіб попереднього перегляду файлів і папок у macOS. Виберіть файл або папку і натисніть Пробіл, щоб відкрити Quick Look. Quick Look відобразить попередній перегляд файлу або папки, а також деякі базові метадані, як-от розмір, тип файлу і дата створення.
8. Використання Time Machine для резервного копіювання вашого Mac
Time Machine - це служба резервного копіювання, вбудована в macOS. Time Machine автоматично створює резервні копії вашого Mac кожні кілька годин і зберігає історію ваших резервних копій протягом тривалого періоду часу. У разі збою системи або втрати даних ви можете використовувати Time Machine, щоб відновити свій Mac або окремі файли.
9. Увімкнення темного режиму для зменшення напруги очей
Темний режим - це налаштування macOS, яке змінює колірну схему системи на більш темну. Темний режим може допомогти зменшити напруження очей, особливо в темних умовах. Щоб увімкнути темний режим, перейдіть у меню Apple > Системні налаштування > Загальні та виберіть "Темний" у розділі "Зовнішній вигляд".
10. Використання відомостей про систему для перегляду інформації про ваш Mac
Відомості про систему - це корисний інструмент, який дає змогу переглядати детальну інформацію про ваш Mac, включно з його апаратним і програмним забезпеченням. Щоб відкрити інформацію про систему, натисніть на логотип Apple у рядку меню та виберіть "Про цей Mac". Потім натисніть кнопку "Звіт про систему", щоб відкрити Відомості про систему.
11. Використання Activity Monitor для відстеження використання ресурсів
Activity Monitor - це інструмент, який дає змогу відстежувати використання ресурсів на вашому Mac. Activity Monitor відображає інформацію про всі активні процеси, потоки, диски та мережеву активність. Ви можете використовувати Activity Monitor для виявлення та усунення проблем із продуктивністю на вашому Mac.
12. Використання Terminal для керування вашим Mac
Термінал - це потужний текстовий інтерфейс, який дає змогу керувати Mac за допомогою командного рядка. Ви можете використовувати Термінал для виконання широкого спектра завдань, включно з керуванням файлами, налаштуванням системи та усуненням несправностей. Щоб відкрити Термінал, перейдіть у папку "Додатки" і двічі клацніть "Термінал".
13. Налаштування гарячих кутів для швидкого доступу до функцій
Гарячі кути дають змогу налаштовувати дії для певних кутів екрана. Наприклад, ви можете налаштувати гарячі кути на відкриття Mission Control або робочого столу. Щоб налаштувати гарячі кути, перейдіть у меню Apple > Системні налаштування > Робочий стіл і заставка екрана > Гарячі кути.
14. Використання зміщення часу для оптимізації часу екрана
Екранний час - це функція в macOS, яка дає змогу відстежувати та контролювати використання застосунків і веб-сайтів. Екранний час може допомогти вам скоротити час, проведений біля екрана, і зосередитися на важливіших завданнях. Щоб використовувати екранний час, перейдіть у меню Apple > Системні налаштування > Екранний час.
Сподіваємося, що ці поради допоможуть вам оптимізувати свій Mac і підвищити свою продуктивність. Якщо у вас є якісь інші запитання або вам потрібна додаткова допомога, не соромтеся звертатися до нас.










