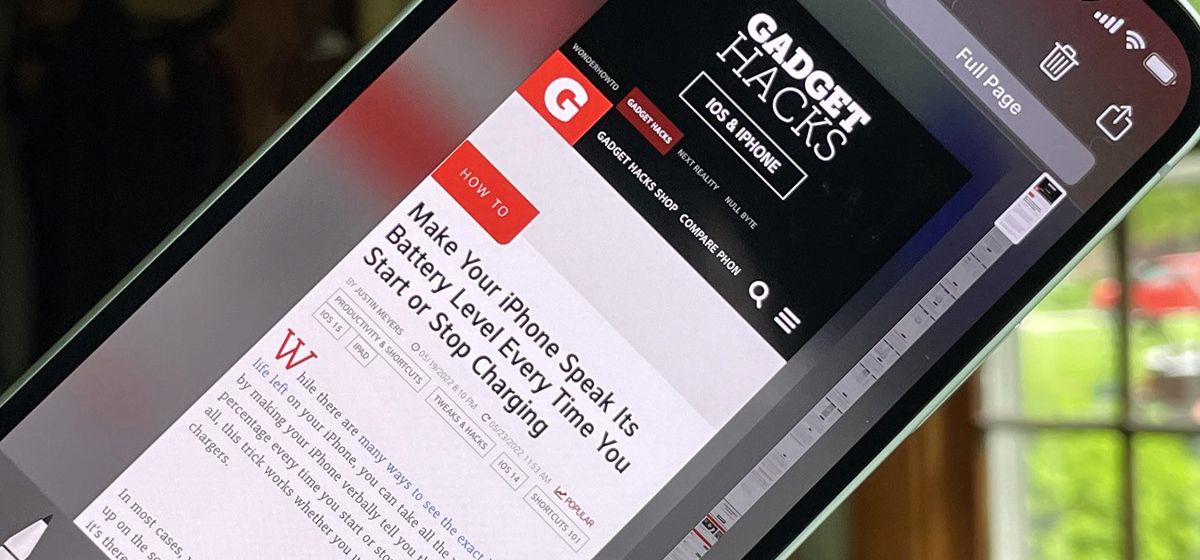
Всі знайомі з (або, можливо, навіть надмірно використовують) функцією знімка екрана на iPhone. Простим натисканням кнопок або двома торканнями на задню частину пристрою миттєво можете поділитися фрагментом інформації, послідовністю повідомлень або сторінками PDF з іншими.
Однак іноді те, що ви хочете зняти, виходить за межі екрана, або ви хочете зробити знімок усієї веб-сторінки або PDF. У той час, як кілька окремих знімків могли б підійти, зручнішим варіантом був би скролінг-знімок. Не знаєте як зробити скролінг-знімок на iPhone? Дуже просто!
Що таке скролінг-знімки? Це схоже на звичайні знімки екрану, за винятком того, що вони захоплюють більш ніж одну сторінку на вашому iPhone. У порівнянні зі звичайними знімками, які вимагають від вас зробити знімок, прокрутити трохи і знову зробити знімок, скролінг-знімок створює безперервну серію зшитих знімків, щоб охопити всю веб-сторінку.
Це особливо корисно, коли ви хочете зробити знімок чогось, що виходить за межі видимої частини дисплея. Це також чудово підходить для збереження потоку бесіди (на Twitter або Reddit) або для створення знімка всього документа у форматі PDF.
Примітка: Ця функція найкраще працює у програмах, таких як Safari, Mail та Notes. Вона може не працювати в інших вбудованих та сторонніх програмах.
Як зробити скролінг-знімок на iPhone?
- Відкрийте програму Safari на своєму iPhone і введіть потрібен веб-сайт.
- Зробіть звичайний знімок екрана, одночасно натискаючи бічну кнопку та кнопку збільшення гучності.
- Ви також можете скористатися функцією «Подвійне торкання» (Back Tap), якщо ви її активували.
- Натисніть на мініатюру знімка екрана, яка з'явиться в нижньому лівому куті екрана.
- У верхній частині мініатюри натисніть «Повна сторінка».
- Натисніть «Готово» у верхньому лівому кутку.
- Тут у вас є два варіанти: зберегти у фотографіях або зберегти PDF у файли.
- Якщо ви бажаєте надіслати файл безпосередньо, натисніть кнопку «Поділитися» у верхньому правому кутку.
- Щоб змінити формат зображення, натисніть «Параметри» в меню «Поділитися» → Виберіть один із таких форматів: Автоматичний, Одиночне зображення або PDF-документ.
- За бажанням ви можете навіть перейменувати знімок екрана. Після встановлення імені натисніть «Готово» у верхньому правому куті.
Використовуйте Assistive Touch, щоб робити довгі знімки екрана на iPhone
Якщо у вас виникли проблеми з кнопками і ви поки не можете використовувати функцію «Подвійний дотик» (яка працює тільки на iPhone 8 і новіших моделях, що працюють на iOS 14 і вище), ви також можете скористатися функцією AssistiveTouch на iPhone для створення знімка екрану.
Просто активуйте цю функцію, перейшовши в Установки → Загальний доступ → Сенсорний екран → увімкніть AssistiveTouch.
Для створення знімка екрана за допомогою Assistive Touch виконайте такі кроки:
- Перейдіть на сторінку або файл, який потрібно сфотографувати.
- Натисніть кнопку Assistive Touch → Знімок екрана.
- Натисніть «Повна сторінка» → «Готово» → «Зберегти у фотографіях».
Попросіть Siri зробити знімок екрана на iPhone
Ви також можете звернутися за допомогою до вірного асистента iPhone. Просто скажіть: «Привіт, Siri, зроби знімок екрану.» Потім просто дотримуйтесь інструкцій, аналогічних описаним вище.
Зшивання знімків на iPhone за допомогою сторонньої програми
Якщо у вас немає цих функцій і ви все одно хочете надіслати скролінг-знімки, ви можете скористатися сторонніми програмами, які можуть зшивати кілька знімків в єдине цільне зображення. Деякі програми дозволяють захоплювати їх, а інші також дозволяють вибирати, чи ви хочете зшивати їх вертикально або горизонтально.
Цей варіант чудово працює для багатьох інших програм, що не підтримуються цією вбудованою функцією iOS, таких як Messages та інші сторонні месенджери, такі як Facebook Messenger і Snapchat. Приклади таких програм — Tailor і Picsew.
Скролінг-знімки відмінно підходять для передачі великих обсягів інформації без необхідності розбивати їх на кілька дрібних зображень. Тепер ви знаєте, як використовувати цю вбудовану функцію iOS та отримати з неї максимальну користь!
Якщо пристрій не сумісний з цією функцією, ви завжди можете покладатися на інші програми, які виконують це завдання. Приємного скролінгу!










