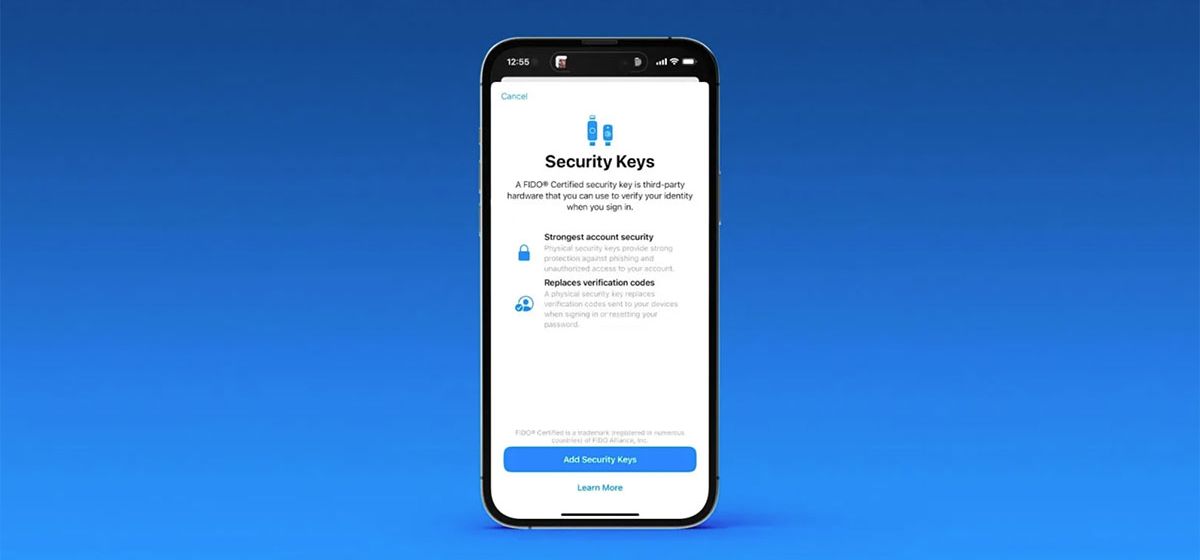
Як захистити свій Apple ID за допомогою ключів безпеки
в iCases BlogApple представила ключі безпеки як додатковий крок, щоб допомогти користувачам захистити свої облікові записи Apple ID
Що таке ключі безпеки?
В iOS 16.3, iPadOS 16.3 і macOS Ventura 13.2 компанія Apple представила підтримку ключів безпеки або фізичних пристроїв, які можуть аутентифікувати Apple ID замість пароля. Apple розробила цю функцію для тих, кому потрібен додатковий захист від цільових атак, таких як фішинг і соціальна інженерія.
Додатковий захист ключа безпеки означає, що навіть якщо у когось є ваш Apple ID і пароль, він не зможе отримати доступ до вашого облікового запису без фізичного ключа безпеки (який замінює традиційний код аутентифікації, що надається двофакторною аутентифікацією).
Як працюють ключі безпеки?
Коли ключ безпеки ввімкнено, для входу в Apple ID користувачеві необхідно ввести пароль облікового запису та пройти двофакторну автентифікацію за допомогою ключа безпеки, а не традиційного шестизначного коду перевірки, який надсилається на інші пристрої Apple, під'єднані до того самого облікового запису.
Чому варто використовувати ключі безпеки
Слід одразу зазначити, що використання фізичного ключа безпеки накладає відповідальність за те, щоб не втратити його, інакше ви можете назавжди втратити доступ до свого облікового запису Apple. З цієї причини Apple вимагає від користувачів мати щонайменше два ключі безпеки і зберігати загалом до шести ключів безпеки.
Наявність двох фізичних ключів безпеки дає змогу зберігати їх у різних безпечних місцях. Наприклад, один можна зберігати вдома, а інший на роботі, один у безпечному місці під час подорожі, а інший вдома.
Після налаштування ключів безпеки ви можете використовувати їх на новому пристрої або в Інтернеті для входу в Apple ID, скидання пароля Apple ID, додавання ключів безпеки або видалення їх з вашого облікового запису.
Що не можна зробити з ключами безпеки
Є кілька речей, які варто відзначити, що ви не можете зробити з ключами безпеки.
- Ви не можете використовувати їх для входу в iCloud для Windows.
- Ви не можете увійти на старі пристрої, які не можуть бути оновлені до версії програмного забезпечення, що підтримує ключі безпеки.
- Ключі безпеки не підтримують дитячі облікові записи та керовані ідентифікатори Apple ID.
- Apple Watch, пов'язані з iPhone члена сім'ї, не підтримуються.
Ключі безпеки, які варто враховувати
Багато захисних донглів мають вигляд звичайних USB-флешок, але деякі з них мають NFC для бездротового використання або порти Lightning, USB-C або USB-A для прямого підключення до iPhone, iPad або Mac.
На ринку представлено безліч варіантів під час купівлі захисного ключа, але під час його вибору головне, щоб він був сертифікований FIDO і мав роз'єм, сумісний з пристроями Apple: YubiKey 5C з NFC, YubiKey 5C з NFC, YubiKey 5C з NFC, YubiKey 5C з NFC, YubiKey 5C з NFC і YubiKey 5C з NFC:
- YubiKey 5C NFC
- YubiKey 5Ci.
- FEITIAN ePass K9 NFC USB-A
Як увімкнути ключі безпеки на iPhone та iPad
- Запустіть додаток "Налаштування" на своєму пристрої iOS.
- Натисніть на своє ім'я в банері Apple ID.
- Натисніть Пароль і безпека.
- Натисніть "Клавіші безпеки".
- Натисніть синю кнопку Додати ключі безпеки і дотримуйтесь інструкцій на екрані.
Ви можете видалити ключ безпеки в будь-який час, повторивши описані вище дії і натиснувши або торкнувшись кнопки "Видалити всі ключі безпеки". Це поверне ваш Apple ID до використання традиційного шестизначного перевірочного коду для двофакторної автентифікації.
Як увімкнути ключі безпеки на Mac
- Натисніть на символ Apple () у рядку меню вашого Mac і виберіть Системні налаштування....
- Натисніть на своє ім'я у верхній частині бічної панелі.
- Натисніть Пароль і безпека.
- У розділі меню "Ключі безпеки" натисніть "Додати...", потім дотримуйтесь інструкцій на екрані.
Описані вище дії покажуть пристрої, пов'язані з вашим Apple ID, і дадуть вам змогу залишатися підписаним або вийти з пов'язаного пристрою Apple.
Щоб припинити використання ключів безпеки на Mac, перейдіть у Системні налаштування → [ваше ім'я] → Пароль і безпека. Клацніть Ключі безпеки, а потім натисніть Видалити всі ключі безпеки. Це поверне ваш Apple ID до використання традиційного шестизначного коду перевірки для двофакторної автентифікації.










