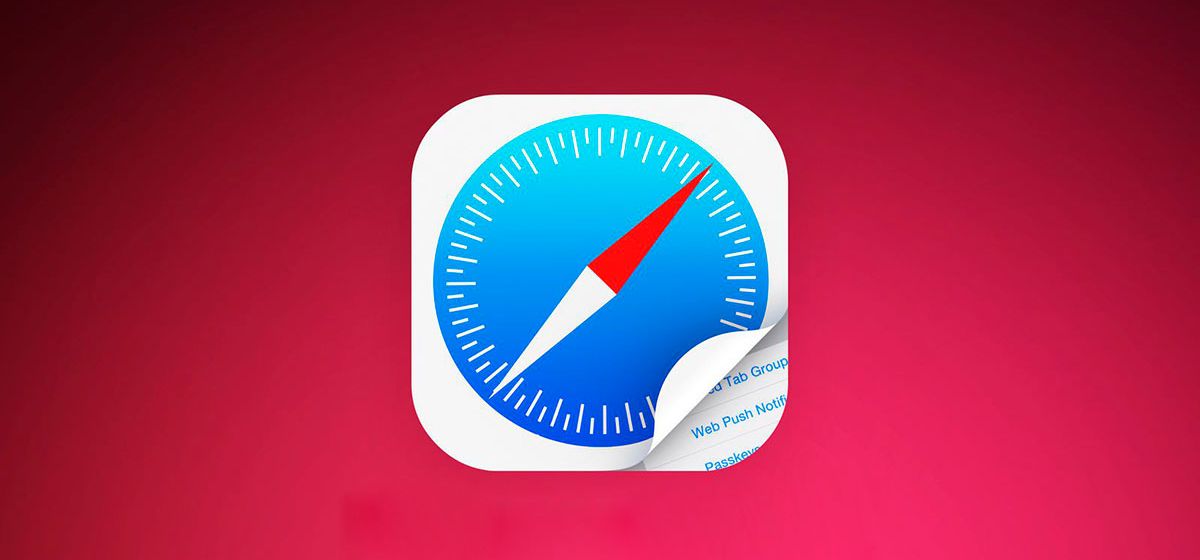
Оновлення iOS 16 Safari засноване на функціях груп вкладок, представленої в iOS 16, а також додає деякі такі необхідні покращення якості роботи та безпеки.
Оновлення групи вкладок
Представлені в iOS 15 групи вкладок дозволяють впорядковувати та зберігати вкладки в різних сегментах, між якими можна перемикатися. Так, наприклад, якщо ви плануєте поїздку, ви можете зберегти всі вкладки в групі "Поїздка". У iOS 16 Apple просуває групи вкладок ще далі з новими функціями.
Закріплені вкладки
Закріплені вкладки доступні в iOS 16 та iPadOS 16 і можуть використовуватися в групах вкладок. Якщо у вашій групі вкладок є вкладки, які потрібно відкривати постійно, закріплення є варіантом. Щоб закріпити вкладку у групі вкладок у iOS 16, відкрийте групу вкладок, потім натисніть на рядок URL у Safari та виберіть опцію "Закріпити вкладку".
Вкладка група Початкові сторінки
Кожна група вкладок має свою окрему стартову сторінку в iOS 16, тому у вас можуть бути різні обрані, часто відвідувані сайти та інші опції, які є ексклюзивними для кожної групи вкладок.
Доступ до початкової сторінки можна зробити, перейшовши до Tab View, а потім натиснувши кнопку "+", щоб відкрити порожню сторінку. Якщо ви прокрутите вниз, ви можете натиснути "Редагувати", щоб налаштувати початкову сторінку групи вкладок. Вам потрібно, щоб група вкладок, яку ви хочете налаштувати, була активною, оскільки це процес, який необхідно виконувати окремо для кожної групи вкладок.
Загальні групи вкладок
Будь-яку створену вами групу вкладок тепер можна поділитися з друзями та сім'єю, що дозволяє кільком людям створювати посилання та працювати разом. Кожен може додати вкладки та миттєво побачити оновлення групи вкладок.
Групу вкладок можна спільно використовувати, натиснувши на значок загального доступу у верхній частині представлення вкладок, а потім вибравши людину для спільного використання. Ви можете надіслати запрошення за допомогою повідомлень, а потім переглянути, хто бере участь в інтерфейсі групи вкладок.
Ключі
Ключі призначені для заміни традиційних паролів при вході на веб-сайти або програми, і Apple прагне розгорнути Passkeys, починаючи з iOS 16, iPadOS 16 і macOS Ventura.
Ключі доступу - це облікові дані наступного покоління, які безпечніше та простіше у використанні, ніж паролі, використовуючи систему з двома ключами автентифікації. Один ключ є загальнодоступним і зберігається на сервері веб-сайту, а другий ключ є приватним і зберігається на пристрої. На iPhone та інших пристроях з біометричною автентифікацією Face ID або Touch ID використовується для авторизації ключа доступу для автентифікації користувача на веб-сайті. Ключі повинні збігатися, щоб дозволити вхід до системи, і оскільки другий ключ є приватним і доступний лише користувачеві, він не може бути вкрадений, просочений або фішований.
Ключі-паса залежать від Зв'язування ключів iCloud, яке, у свою чергу, вимагає двофакторної автентифікації для подальшого захисту. Ключі-паси синхронізуються на всіх пристроях користувача за допомогою Зв'язки ключів iCloud, яка повністю зашифрована власними криптографічними ключами.
Passkeys буде працювати на всіх пристроях Apple, але Apple також працює з такими компаніями як Microsoft і Google, щоб гарантувати, що Passkeys також можна використовувати з пристроями сторонніх виробників.
Синхронізація розширень
Якщо ви завантажили розширення на інший пристрій, ви можете побачити його в налаштуваннях Safari на вашому iPhone завдяки синхронізації розширень нової функції iOS 16.
Після встановлення розширення буде синхронізуватися між пристроями, тому вам потрібно включити його лише один раз. Розширення наведено у програмі "Параметри" у Safari > "Розширення". Розширення, яких немає на вашому пристрої, перелічені в розділі "На інших пристроях", щоб ви могли їх легко завантажити.
Якщо ви не хочете ділитися розширеннями між пристроями, ви можете вимкнути цю опцію у тому ж розділі налаштувань.
Веб-сповіщення Push
push-сповіщення на веб-сайті вже деякий час доступні через Safari на Mac, але в iOS 16 ці push-сповіщення також будуть доступні на iPhone та iPad.
Підтримка веб-повідомлень буде недоступна при запуску iOS 16, а ця функція з'явиться в оновленні пізніше цього року.
Як і на Mac, веб-повідомлення будуть доступні за наявності згоди, і ви зможете вибирати веб-сайти для отримання повідомлень.
Синхронізація налаштувань веб-сайту
Налаштування вашого веб-сайту, такі як масштабування сторінки, автоматичний перегляд Reader та багато іншого, тепер синхронізуватимуться між пристроями, тому вам потрібно встановити свої переваги лише один раз. Якщо ви не хочете ділитися настройками для веб-сайтів на різних пристроях, ви можете вимкнути їх у розділі Safari програми "Налаштування".
Надійне редагування пароля
Під час створення облікового запису веб-сайту за допомогою Safari Safari запропонує вам надійний пароль, який синхронізується зі зв'язкою ключів iCloud. На жаль, деякі веб-сайти мають особливі вимоги, такі як певна кількість символів або великих букв, яким не завжди відповідають надійні паролі.
У iOS 16 є можливість редагувати надійні паролі, щоб ви могли налаштувати їх у міру потреби відповідно до вимог сайту.
Фільтри фокусування
Apple до iOS 16 додала нову опцію Focus під назвою Filters. Фільтри призначені для того, щоб користувачі могли фільтрувати контент у програмах, відображаючи певну групу вкладок Safari або обліковий запис Mail. Коли ви використовуєте Focus з набором фільтрів, програма з фільтром буде показувати тільки те, що ви вибрали, приховуючи все інше.
Для Safari ви можете вибрати будь-який обліковий запис групи вкладок для фокусування. При наборі фільтрів, коли ви знаходитесь у цьому фокусі, Safari відображатиме лише вибрану групу вкладок.
Виділити об'єкт з фото
В iOS 16 є кумедна функція, яка дозволяє перетягувати об'єкти прямо з зображень, і вона працює в Safari. Відкрийте веб-сторінку з будь-яким зображенням, натисніть на зображення, а потім виберіть "Копіювати тему".
Ваш iPhone автоматично скопіює основну тему зображення, а потім ви можете вставити його в інше місце, наприклад, у програму "Повідомлення".










